La scultura digitale è un metodo di modellazione 3D in forma libera, che permette di manipolare forme organiche al fine di creare modelli che raffigurino svariati esseri viventi – piante, alberi, animali o esseri umanoidi – siano essi realistici o di fantascienza e fantasy.
Si tratta di una soluzione che sta diventando estremamente apprezzata al giorno d’oggi. È in corso un boom di stampanti SLA di alta qualità, ma a costi contenuti, in grado di ottenere il massimo in termini di sculture dettagliate. Inoltre, per molti scultori si tratta di qualcosa di più di un semplice hobby artistico, poiché esistono molte piattaforme in cui è possibile vendere i propri lavori, sia come STL scaricabili che come prodotti già stampati.
Abbiamo già affrontato le basi dello sculpting in uno dei nostri precedenti articoli.
Questa volta intendiamo spingerci oltre e presentarvi un tutorial completo su come creare la vostra prima scultura digitale. Utilizzeremo ZBrush Core Mini, un software di sculpting scaricabile gratuitamente e facile da imparare. Inoltre, tutto il lavoro verrà svolto utilizzando un normale mouse. Non si tratta di uno strumento ottimale (ne parleremo più avanti), ma l’idea era quella di dimostrare come le basi siano abbastanza praticabili senza alcuno strumento speciale. È sempre possibile dedicarsi agli acquisti in un secondo momento, una volta accertato che la scultura è qualcosa che vi piace davvero a lungo termine. Alla fine di questo articolo troverete una breve “lista della spesa” con alcune idee.
Il draghetto che stiamo per creare è una figura semplice e carina, perfettamente stampabile sia su stampanti SLA che FDM senza bisogno di supporti.
Prima di guardare il video tutorial, prendetevi il tempo necessario per leggere l’articolo che segue, in cui vi guidiamo attraverso la configurazione iniziale, spiegando i controlli di base e alcuni consigli e regole generali per la scultura.
Potete anche scaricare il draghetto rifinito su Printables.com.
Scegliere e installare il software
Per la maggior parte di noi, il primo software di scultura gratuito che probabilmente viene in mente è Blender. È uno strumento estremamente versatile, in grado di fare molto più della semplice scultura. Tuttavia, questo comporta un aspetto negativo: la complessità della sua interfaccia ricorda il centro di controllo di una missione NASA. 😀 Anche se Blender ha già fatto molti passi avanti nel diventare più intuitivo, non è ancora un software esattamente facile da usare, per cui molti principianti si ritirano prima ancora di riuscire a fare un qualsiasi progresso nel loro primo progetto.
C’è una strada lunga e tortuosa tra il draghetto fatto in in ZBrush Core Mini e questo drago adulto realizzato con Zbrush completo… ma è una strada che vale la pena percorrere 😉
Poi c’è ZBrush, un software con una complessità simile e con un prezzo elevato. Fortunatamente, Pixologic, i creatori di ZBrush, mettono a disposizione anche il programma ZBrush Core, una versione semplificata del loro software di punta, più semplice e molto più accessibile. Ancora più in basso si trova la nostra scelta per questo tutorial: ZBrush Core Mini, un’alternativa completamente gratuita, semplificata al massimo.
L’installazione può risultare un po‘ complicata: prima bisogna registrarsi, aggiungere un po’ di dati, e poi attendere un’e-mail che vi indichi dove trovare il pacchetto di installazione. (Spoiler: è qui. In ogni caso, è necessario registrarsi prima sul loro sito web). Il processo di installazione è comunque semplice.
Lavorare con ZBrush Core Mini
Rispetto alle altre opzioni menzionate in precedenza, l’interfaccia di Zbrush Core Mini è estremamente semplice, pari al livello di semplicità dell’app Paint di Windows. 🙂
Ma prima di dare un’occhiata ai menu, c’è una cosa importante da dire: alcuni dei controlli più elementari non sono disponibili neanche come icone sullo schermo, ma sono accessibili soltanto tramite tastiera: premendo il tasto Alt, un pennello di scultura esegue l’esatta funzione opposta – crea una cresta invece di una piega, una cavità invece di un rigonfiamento, ecc.
Premendo il tasto Maiusc, a prescindere dal pennello selezionato, si passerà allo strumento di levigatura, in modo da lisciare la superficie.
(Assicuratevi di notare quando questi tasti vengono premuti nel video tutorial! Vengono sempre indicati nell’angolo in basso a sinistra.)
E ovviamente, ci sono le scorciatoie Ctrl+Z e Ctrl+Maiusc+Z per annullare/ripetere le modifiche fatte.
Adesso, passiamo in rassegna quanto c’è di visibile a schermo.
Nel menù superiore, le prime quattro icone sono abbastanza auto esplicative. Partendo da sinistra, ci sono il caricamento, il salvataggio e due opzioni per iniziare a lavorare da zero (usando una sfera o un blocco rettangolare come oggetto di partenza).
Poi abbiamo tre opzioni molto importanti, le uniche che hanno un qualche effetto sull’oggetto scolpito stesso: l’icona Activate Symmetry (Attiva simmetria) che permette di scolpire contemporaneamente due caratteristiche identiche e specchiate. Poi ci sono gli slider di controllo Draw Size (dimensione pennello) e Z Intensity (intensità Z), che come avrete capito, modificano la dimensione e l’intensità dell’effetto del pennello per scolpire.
È possibile attivare e disattivare la simmetria con il tasto X, si può regolare la dimensione del pennello tramite la rotella del mouse, o tenendo il tasto S, e cambiare l’intensità Z tenendo premuto il tasto U.
A seguire sulla stessa riga, ci sono le impostazioni dei poligoni Low-Med-High – Potete per lo più ignorarli, ZBrush Core Mini ridurrà automaticamente i poligoni una volta superato il limite impostato per questa versione gratuita.
Non c’è da preoccuparsi, non è che alcuni dei dettagli creati scompaiano, anzi, il cambiamento nel numero di poligoni è appena percettibile. È solo una piccola seccatura perché la finestra appare improvvisamente dal nulla e poi ci vuole un po’ di tempo prima che il programma calcoli la riduzione dei poligoni.
Torniamo al menu. Le icone seguenti manipolano solo la vista, non il modello stesso. È possibile disattivare/attivare la prospettiva, la griglia del pavimento, la mesh a triangoli (qui chiamata Polyframe) e zoomare, spostare e ruotare.
Il Polyframe visibile ha probabilmente un’utilità pratica molto limitata, ma ha un aspetto molto bello.
Sono poi presenti alcuni link per l’aggiornamento della versione del software e le opzioni per l’esportazione di un’immagine del modello o di un file per la stampa 3D.
Il menù di sinistra offre gli strumenti di scultura veri e propri.
Sono disponibili dodici “pennelli”, alcuni con nomi un po’ strani:
Standard Popup+T conferisce un contorno arrotondato e pulito a un elemento esistente,
ClayBuildup aggiunge sottili strisce di materiale per creare nuove caratteristiche,
Inflate aggiunge massa, gonfia letteralmente una caratteristica esistente,
Pinch crea delle creste,
Move pressa o tira il materiale esistente,
SnakeHook produce sporgenze sottili come spuntoni o tentacoli,
Slash3 crea rughe, creste e pieghe,
hPolish crea superfici piane, rimuove il materiale come se fosse stato levigato con una lima.
Tenete presente che l’effetto di ciascun pennello è fortemente dipendente dalla dimensione scelta per le opzioni Draw Size e Z Intensity, e che inoltre potete invertire l’effetto di ciascun pennello con il tasto Alt.
C’è poi il gruppo “Chisel” (Chisel3D, ChiselCreature, ChiselShapes e ChiselOrganic) che non sono veri e propri pennelli, ma strumenti per inserire alcuni componenti già pronti, dalle forme geometriche di base ai tratti del viso. Ci sono occhi, bocche e nasi simili a quelli umani, ma anche vari becchi, punte e corna.
Sperimentare aggiungendo forme “Chisel” già pronte può essere molto divertente, soprattutto per i bambini.
Anche se la quantità di pennelli tra cui scegliere può sembrare abbastanza limitata, non ne servono poi così tanti. In realtà, quando abbiamo modellato il draghetto, non li abbiamo nemmeno utilizzati tutti (non abbiamo usato per niente la funzione Pinc, hPolish e Standard Popup+T le abbiamo usate solo una o due volte). Circa il 90% del lavoro è stato svolto usando i pennelli Move e ClayBuildup. In molti casi, tali pennelli possono in qualche modo sostituirsi l’un l’altro: ad esempio, un pennello Move con una Draw Size piccola farà qualcosa di simile al pennello SnakeHook, ecc.
Concludiamo il tour dei menu. Sotto i pennelli, c’è una serie di icone che modificano il materiale della scultura (sia il colore che la texture, lucida o opaca). In un certo senso, può aiutare a immaginare l’aspetto dell’oggetto stampato, ma questo è tutto. Il materiale predefinito è probabilmente già il migliore per mostrare i dettagli sullo schermo.
Questo è tutto per quanto riguarda i controlli di ZBrush Core Mini. Come si può vedere, è davvero molto semplice. Tuttavia, lavorare con questo software è un tipico caso del detto “facile da imparare, difficile da padroneggiare”. Se volete che i vostri primi tentativi di scultura vadano meglio, date un’occhiata ai consigli che seguono.
È possibile modificare il colore e il materiale della scultura.
Suggerimenti e trucchi generici per lo sculpting
- Siate pazienti. Non addolciamo la pillola: scolpire può essere difficile e richiede molto tempo. Il video originale in timelapse della scultura del draghetto è durato 2 ore, ed è stato realizzato da uno scultore esperto che aveva già in mente un’idea precisa.
- Inoltre, non aspettatevi un processo lineare, la maggior parte delle volte tornerete indietro, ritoccherete o cancellerete completamente o modificherete ciò che avete fatto in precedenza.
- Risulta molto utile fare in anticipo qualche schizzo su carta. Va bene anche improvvisare un po’, ma non bisogna procedere per tentativi.
- Salvate spesso. Fate più file di salvataggio – come le milestones che avete visto sopra
- Durante la modellazione, cercate di tenere a mente la stampa 3D. Scegliete forme compatte e stilizzate, fate attenzione ai dettagli sottili e sporgenti che sarebbero fragili e/o al di sotto della soglia di stampabilità, nonché agli angoli troppo ripidi che potrebbero creare isole e sporgenze non stampabili senza supporti. In questo caso particolare, fate attenzione alle piante delle zampe posteriori e alle cavità delle ginocchia del draghetto, alle ali e agli spuntoni sul dorso.
- Per avere un maggiore controllo, soprattutto quando si lavora con il pennello ClayBuildup o quando si lucida la superficie, utilizzate una dimensione di disegno e un’intensità Z più basse e aggiungete più livelli piccoli invece di pochi livelli più grandi.
Prendetevi tutto il tempo necessario per levigare la superficie (tenendo premuto il tasto Shift) man mano che procedete, perché eventuali punti ruvidi potrebbero essere più difficili da correggere una volta che avrete aggiunto ulteriori dettagli. Per eliminare piccole imperfezioni isolate, ridurre la dimensione del pennello quasi al minimo e disattivare la simmetria. - Zoomate, ruotate e ispezionate il modello da più prospettive. Lavorare a lungo da una sola angolazione può rivelarsi davvero ingannevole. Usate i tasti Alt e Ctrl insieme al tasto destro del mouse invece delle icone sullo schermo: spostarsi continuamente con il cursore del mouse avanti e indietro diventerebbe subito frustrante.
Preparare il modello per la stampa
Come già detto, è possibile esportare la scultura finita semplicemente facendo clic sull’icona Export for 3D Printing (Esporta per la stampa 3D) nel menu in alto. Per qualche motivo, l’unico formato disponibile è OBJ, ma va comunque bene: può essere aperto in PrusaSlicer come il più comune formato STL.
Se avete fatto tutto correttamente, non dovrebbe essere necessario alcun supporto.
Tenere presente che i modelli scolpiti spesso possono contenere alcuni errori nella mesh dei triangoli che formano la loro superficie. Potrebbero esserci buchi, vettori e nodi vaganti, pareti senza spessore, ecc. – in una parola, si dice che il modello è non-manifold.
Questi errori sono accidentali e difficili da evitare durante il processo di modellazione, tuttavia sono facili da correggere in un secondo momento con PrusaSlicer. Se si nota il segno di avvertimento triangolare, è sufficiente fare clic con il tasto destro del mouse sul nome del modello per correggerlo tramite il servizio Netfabb.
Usate lo strumento taglia in PrusaSlicer per essere certi che il modello abbia un fondo ben piatto e che la superficie poggi bene sul piano di stampa.
Se intendete stampare il modello con una dimensione maggiore e su una stampante SLA come la Original Prusa SL1S, prima assicuratevi di svuotarlo first.
Se invece si stampa su una stampante FDM come la Original Prusa MK3S+ o la MINI+, potrebbe essere una buona idea utilizzare l’altezza dello strato variabile, in modo da ottimizzare il rapporto qualità dei dettagli/tempo di stampa.
Se poi avete anche l’aggiornamento MMU2S, è possibile stampare il drago in più colori. Su Printables.com , è già disponibile un file 3MF specifico.
Lista della spesa
- Una volta che vi siete convinti che lo sculpting è qualcosa che vi piacerebbe fare con regolarità, la prima e più importante cosa su cui investire è una tavoletta grafica. Ne abbiamo già parlato nel precedente articolo sulla scultura e non lo sottolineeremo mai abbastanza. Non è necessario spendere molto, anche il modello più economico (consigliamo sicuramente il marchio Wacom) sarebbe comunque di gran lunga superiore all’esperienza del mouse. I motivi principali sono tre. In primo luogo, la tavoletta rileva diversi livelli di pressione della penna, consentendo di realizzare tratti di pennello sia delicati che decisi, mentre il mouse ha un solo livello: o si preme il pulsante o non lo si preme 🙂 Il secondo motivo è che, per quanto le vostre mani siano ferme, probabilmente farete fatica a tracciare lunghe linee rette con un mouse. La terza ragione è l’ergonomia: ovviamente, lunghe ore in cui si tiene in mano un mouse con un pulsante premuto mettono a dura prova il polso.
La differenza tra un tratto di pennello realizzato con il mouse e con la penna di una tavoletta grafica.
- Potreste anche decidere di investire in un software migliore. ZBrush Core è relativamente conveniente ed elimina alcune delle limitazioni più evidenti di ZBrush Core Mini. Una di queste è l’impossibilità di scolpire oggetti separati in una scena. Ad esempio, è possibile creare un bulbo oculare separato che non viene alterato quando si scolpisce la palpebra.
- Un secondo schermo è di grande aiuto: può essere utilizzato per mostrare alcune foto di riferimento necessarie per il progetto.
- A proposito di bibliografie, non sono mai abbastanza: prendete in considerazione l’idea di investire in libri, modelli di anatomia o sculture di altri autori per trarre ispirazione.
E questo è tutto per ora. Speriamo che vi siate divertiti e che questo piccolo drago non sia il vostro ultimo progetto di scultura. Torneremo sicuramente su questo argomento in futuro, con un altro articolo del blog o forse anche con un vero e proprio corso online della Prusa Academy.
Buona stampa!
– Vlado Turek, Vladimir Kafka
















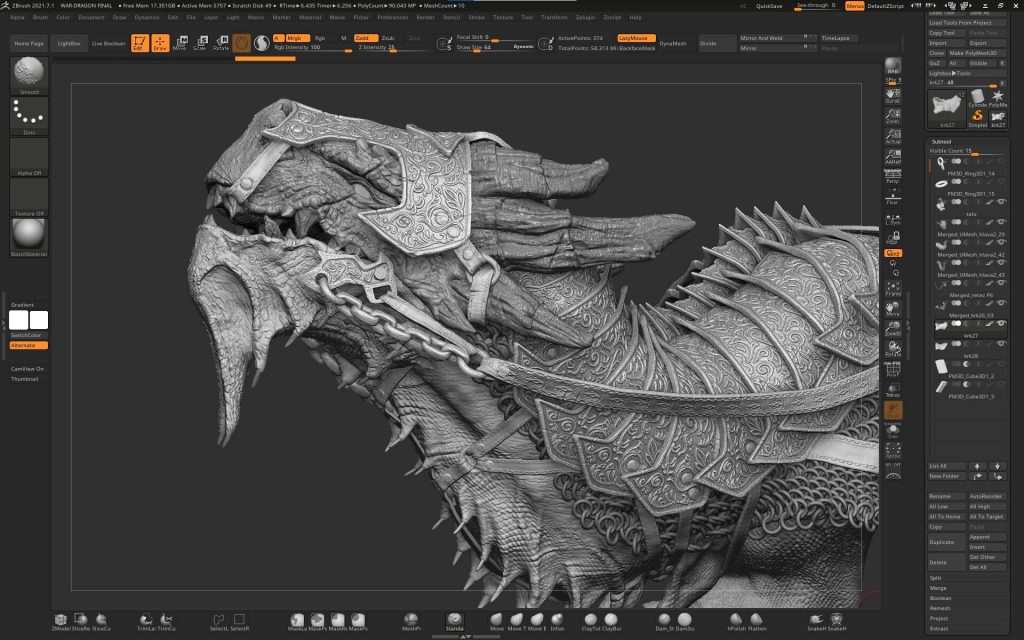


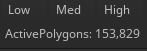
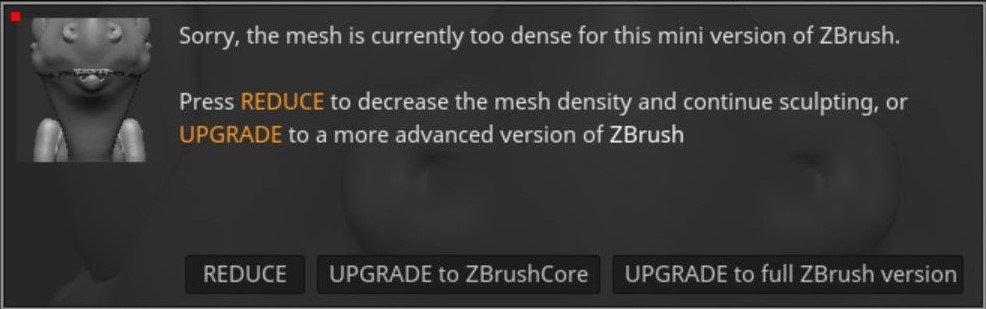

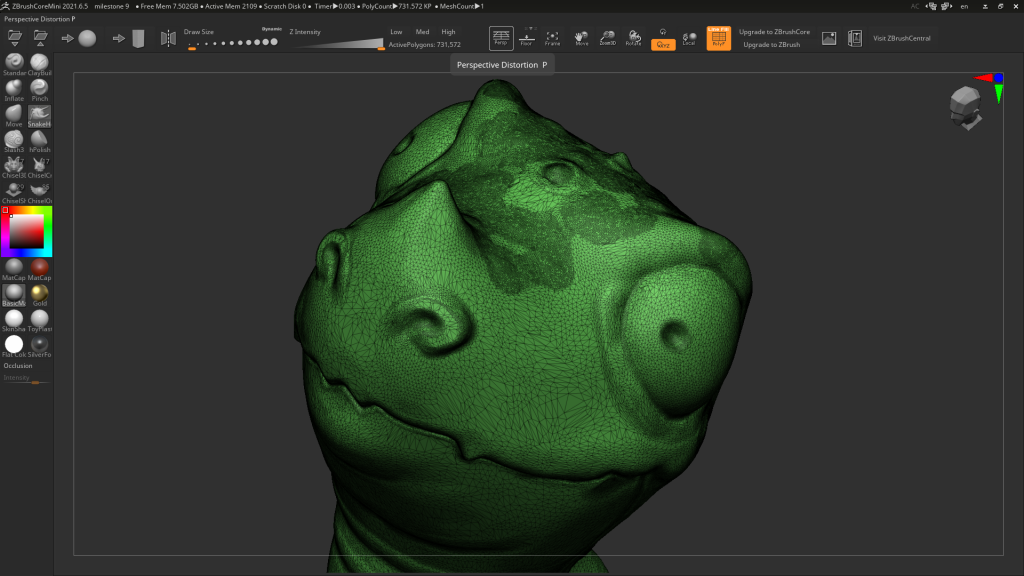
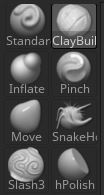
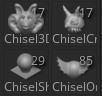

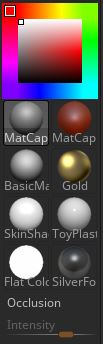
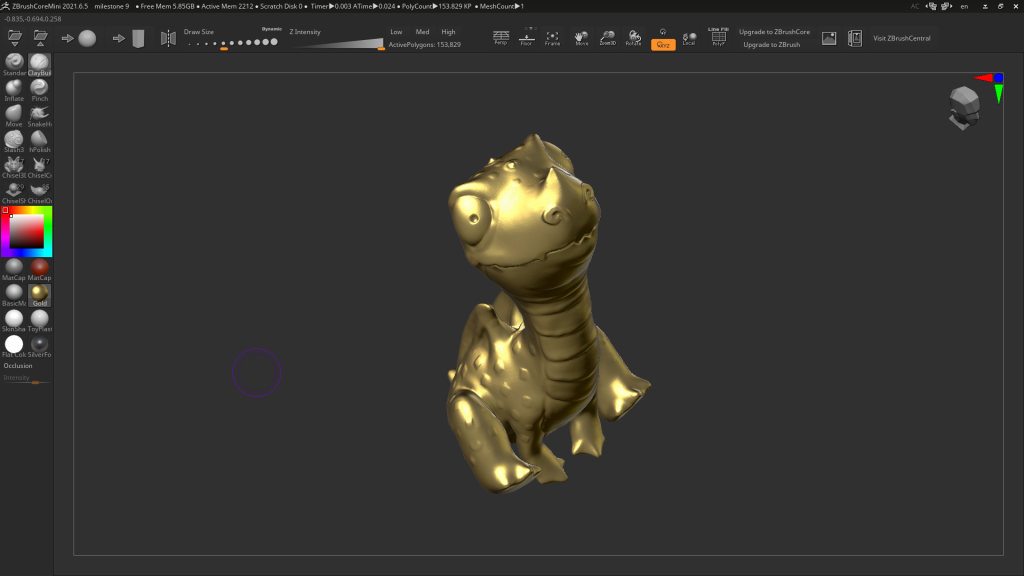

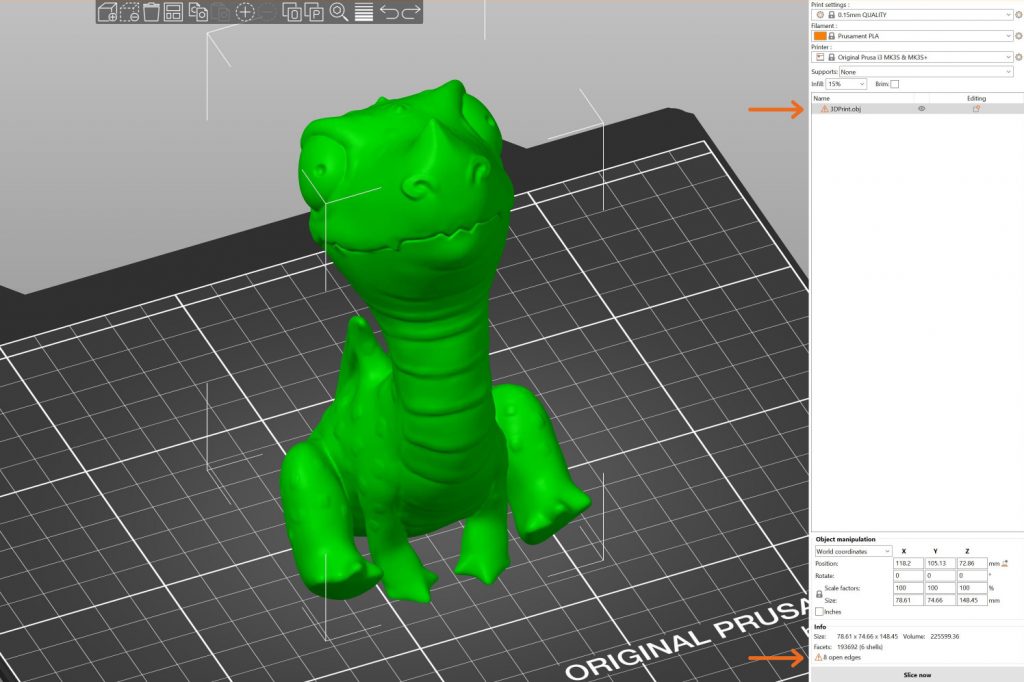

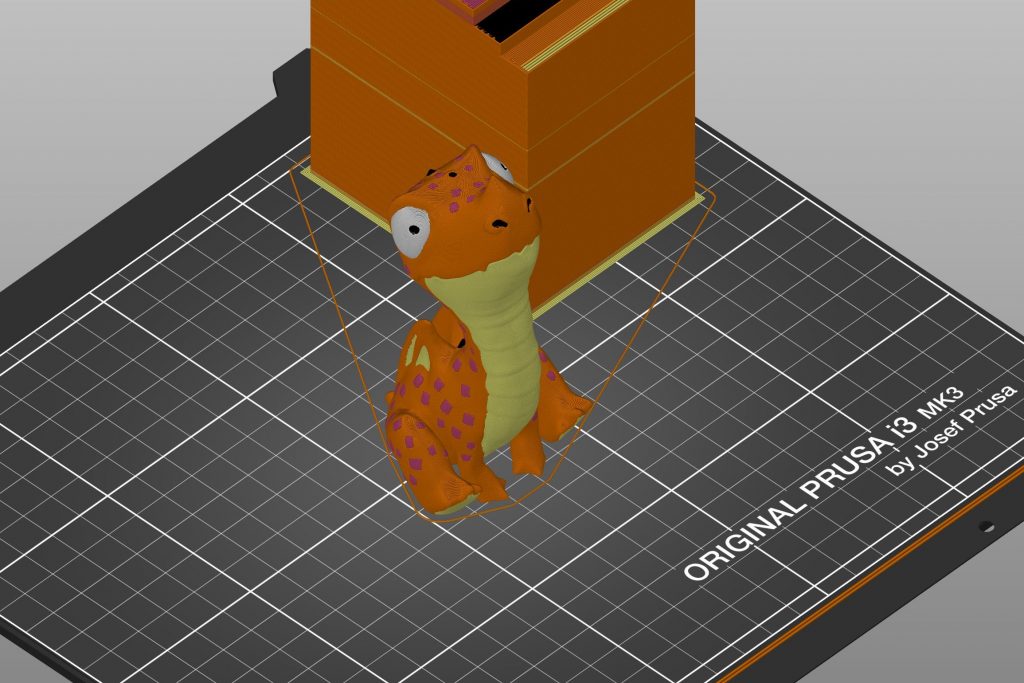
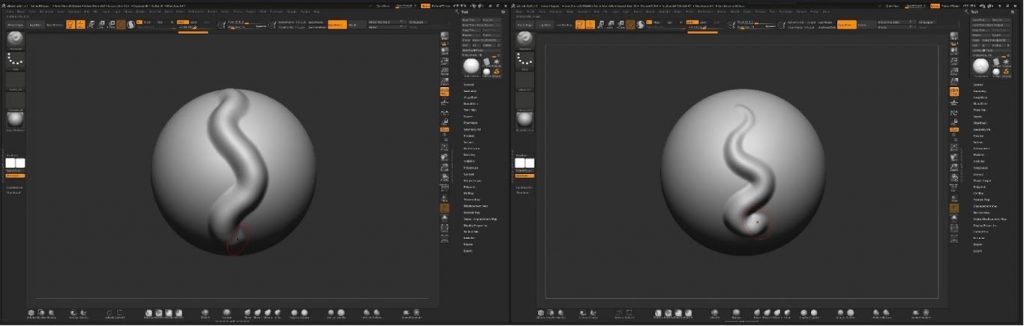
Devi essere connesso per inviare un commento.