Digitale Modellierung ist eine Methode der Freiform-3D-Modellierung, bei der organische Formen manipuliert werden, um Modelle verschiedener Lebewesen zu erstellen – Pflanzen, Bäume, Tiere oder humanoide Wesen, sei es realistisch oder Science-Fiction und Fantasy.
Diese Methode wird heutzutage immer beliebter. Es gibt einen Boom an qualitativ hochwertigen und dennoch erschwinglichen SLA-Druckern, die das Beste aus detaillierten Modellierungen herausholen können. Für viele Modellierer ist das mehr als nur ein künstlerisches Hobby, denn es gibt viele Plattformen, auf denen sie ihre Arbeiten verkaufen können, entweder als herunterladbare STLs oder gedruckte Produkte.
Wir haben die Grundlagen der Modellierung bereits in einem unserer älteren Artikel behandelt.
Diesmal möchten wir noch ein wenig weiter gehen und Ihnen eine komplette Anleitung für Ihre erste Modellierung präsentieren. Wir verwenden ZBrush Core Mini, eine Modellierungssoftware, die kostenlos heruntergeladen werden kann und leicht zu erlernen ist. Außerdem wird die gesamte Arbeit mit einer regulären Maus erledigt. Dies ist bei weitem kein optimales Werkzeug (wir werden später darauf eingehen), aber die Idee war, zu zeigen, dass die Grundlagen ziemlich gut ohne spezielle Ausrüstung machbar sind. Sie können sich jederzeit festlegen und später einkaufen, wenn Sie sich vergewissert haben, dass die Modellierung etwas ist, das Ihnen langfristig Spaß macht. Am Ende dieses Artikels finden Sie eine kurze „Einkaufsliste“ mit einigen Ideen.
Der Babydrache, den wir entwerfen werden, ist eine niedliche, einfache Figur, die sich sowohl auf SLA- als auch auf FDM-Druckern ohne jegliche Stützen perfekt drucken lässt.
Bevor Sie sich das Video-Tutorial ansehen, nehmen Sie sich bitte die Zeit und lesen Sie den folgenden Artikel, in dem wir Sie durch die Ersteinrichtung führen, die grundlegenden Bedienelemente erklären und einige allgemeine Tipps und Faustregeln zur Modellierung geben.
Sie können das fertige Drachenbaby auch herunterladen unter Printables.com.
Wählen und Installieren der Software
Für die meisten von uns ist die erste kostenlose Software zur Modellierung, die ihnen in den Sinn kommt, Blender. Es ist ein extrem leistungsfähiges Tool, das viel mehr kann als nur Modellieren. Das hat allerdings einen Nachteil: Die Komplexität der Benutzeroberfläche erinnert an ein NASA-Kontrollzentrum 😀 Obwohl Blender schon sehr viel verständlicher geworden ist, ist es immer noch nicht gerade eine benutzerfreundliche Software, was dazu führt, dass viele Anfänger aufgeben, bevor sie bei ihrem ersten Projekt auch nur einen Schritt weiterkommen.
Es ist ein langer, harter Weg zwischen dem in ZBrush Core Mini gemachten Babydrachen und diesem erwachsenen Drachen, der in der Vollversion von ZBrush gemacht wurde… aber es ist ein Weg, der sich lohnt 😉
Dann gibt es noch ZBrush, eine Software mit ähnlicher Komplexität, die obendrein auch noch einen stolzen Preis hat. Glücklicherweise bietet Pixologic, die Macher von ZBrush, auch ZBrush Core an, eine abgespeckte Version ihres Flaggschiffs, die sowohl einfacher als auch viel günstiger ist. Weiter unten in der Reihe ist unsere Wahl für dieses Tutorial: das ZBrush Core Mini, eine völlig kostenlose Alternative, die auf den Kern vereinfacht ist.
Die Installation ist ein wenig umständlich: Zunächst müssen Sie sich registrieren, ein paar Angaben zu Ihrer Person machen und dann auf eine E-Mail warten, in der Sie erfahren, wo Sie das Installationspaket finden. (Spoiler-Alarm: es ist hier. Allerdings müssen Sie sich zunächst auf der Webseite registrieren.). Der anschließende Installationsvorgang selbst ist jedoch ganz einfach.
Arbeiten mit ZBrush Core Mini
Im Vergleich zu den anderen oben erwähnten Optionen ist die Oberfläche von Zbrush Core Mini extrem einfach – so einfach wie die Windows Paint-App 🙂
Bevor wir einen kurzen Rundgang durch die Menüs machen, gibt es etwas Wichtiges zu sagen: einige der grundlegendsten Steuerelemente sind nicht einmal als Bildschirmsymbole verfügbar, sie sind nur über die Tastatur zugänglich:
Wenn Sie die Alt-Taste gedrückt halten, macht ein Modellierungspinsel das exakte Gegenteil – er macht einen Grat statt einer Falte, einen Sockel statt einer Ausbuchtung, usw.
Wenn Sie die Umschalttaste gedrückt halten, verwandelt sich der Pinsel, egal welchen Sie ausgewählt haben, in ein Polierwerkzeug, das die Oberfläche glättet.
(Achten Sie im Video-Tutorial darauf, wann diese Tasten gedrückt werden! Es wird immer in der unteren linken Ecke angezeigt.)
Und natürlich gibt es die Tastenkombinationen Strg+Z und Strg+Umschalt+Z, mit denen Sie die vorgenommenen Änderungen zurücknehmen/wiederherstellen können.
Schauen wir uns nun an, was auf dem Bildschirm verfügbar ist.
Im oberen Menü sind die ersten vier Icons ziemlich selbsterklärend. Von links nach rechts gibt es die Optionen Laden, Speichern und zwei Möglichkeiten, von vorne zu beginnen (entweder mit einer Kugel oder einem rechteckigen Block als Startobjekt).
Als Nächstes folgen drei sehr wichtige Optionen, die einzigen, die sich auf das modellierte Objekt selbst auswirken: das Symbol Symmetrie aktivieren (Activate Symmetry) (mit dem Sie zwei exakt gespiegelte Merkmale gleichzeitig modellieren können) und die Schieberegler Zeichengröße und Z-Intensität, mit denen Sie, Sie ahnen es, die Größe und Intensität des Effekts Ihres Modellierungspinsels verändern. Sie können die Symmetrie auch mit der X-Taste ein- und ausschalten, die Zeichengröße mit dem Mausrad oder bei gedrückter S-Taste einstellen und die Z-Intensität mit der U-Taste ändern.
Als nächstes in der Reihe folgen die Polygon-Einstellungen Low-Med-High – diese können Sie größtenteils ignorieren. Der ZBrush Core Mini reduziert die Polygone automatisch, sobald sie eine für diese kostenlose Version festgelegte Grenze überschreiten.
Darüber müssen Sie sich keine Sorgen machen. Es ist ja nicht so, dass einige der Details, die Sie machen, verschwinden würden, tatsächlich ist die Änderung der Polygonanzahl kaum spürbar. Es ist nur ein kleines Ärgernis, weil das Fenster plötzlich aus dem Nichts auftaucht und es dann eine kurze Weile dauert, bis das Programm die Reduzierung berechnet.
Kehren wir zum Menü zurück. Mit den folgenden Symbolen können Sie nur die Ansicht, nicht aber das Modell selbst verändern. Sie können die Perspektive, das Bodenraster, das dreieckige Netz (hier Polyframe genannt) sowie das Zoomen, Verschieben und Drehen aus- und einschalten.
Der sichtbare Polyframe hat wahrscheinlich nur einen geringen praktischen Nutzen, sieht aber ziemlich cool aus.
Dann gibt es einige Links zum Aktualisieren der Softwareversion und Optionen zum Exportieren entweder eines Modellbildes oder einer Datei für den 3D-Druck.
Das linke Seitenmenü bietet die eigentlichen Werkzeuge für die Modellierung.
Es sind zwölf „Pinsel“ verfügbar, einige mit etwas seltsamen Namen:
Standard Popup+T verleiht einem bestehenden Feature eine saubere, abgerundete Kontur,
Tonaufbau (ClayBuildup) fügt dünne Streifen von Material hinzu, um neue Features aufzubauen,
Aufblasen (Inflate) fügt Masse hinzu und bläst ein bestehendes Feature buchstäblich auf,
Pinch macht Rillen,
Verschieben (Move) drückt oder zieht das vorhandene Material,
Schlangenhaken (SnakeHook) macht dünne Vorsprünge wie Stacheln oder Tentakel,
Slash3 erzeugt Falten, Grate und Knicke,
Polieren (hPolish) erzeugt flache Oberflächen, entfernt Material wie mit einer Feile abgeschliffen.
Beachten Sie, dass der Effekt jedes Pinsels weitgehend von der gewählten Zeichengröße und Z-Intensität abhängt und dass Sie den Effekt jedes Pinsels mit der Alt-Taste umkehren können.
Dann gibt es noch die Gruppe „Meißel“ (Chisel) (Chisel3D, ChiselCreature, ChiselShapes und ChiselOrganic), bei denen es sich nicht wirklich um Pinsel handelt, sondern um Werkzeuge zum Einfügen einiger vorgefertigter Komponenten, von geometrischen Grundformen bis zu Gesichtszügen. Es gibt menschenähnliche Augen, Münder und Nasen, aber auch verschiedene Schnäbel, Stacheln und Hörner.
Das Experimentieren mit den vorgefertigten Meißelformen kann eine Menge Spaß machen, besonders für Kinder.
Die Auswahl an Pinseln mag zwar recht begrenzt erscheinen, aber Sie brauchen eigentlich gar nicht so viele. Tatsächlich haben wir beim Modellieren des Babydrachens nicht einmal alle verwendet (kein Pinch, hPolish und Standard Popup+T nur ein- oder zweimal). Etwa 90% der Arbeit wurde mit den Pinseln Move und ClayBuildup erledigt. In vielen Fällen können sich die Pinsel bis zu einem gewissen Grad gegenseitig ersetzen: Ein Move-Pinsel mit einer kleinen Zeichengröße macht beispielsweise etwas Ähnliches wie der SnakeHook-Pinsel, usw.
Wie auch immer, lassen Sie uns die Menüführung beenden. Unter den Pinseln finden Sie eine Reihe von Symbolen, mit denen Sie das Material der Modellierung ändern können (sowohl die Farbe als auch die Textur, glänzend oder matt). Bis zu einem gewissen Grad kann es Ihnen helfen, sich vorzustellen, wie das gedruckte Objekt aussehen wird, aber das war’s auch schon. Das Standardmaterial ist wahrscheinlich schon das beste, um Details auf dem Bildschirm darzustellen.
Das ist alles zu den ZBrush Core Mini Steuerelementen. Wie Sie sehen können, ist es eigentlich sehr einfach. Allerdings ist die Arbeit mit einer solchen Software ein typischer Fall von „leicht zu erlernen, schwer zu meistern“. Damit Ihre ersten Modellierungsversuche reibungsloser verlaufen, beachten Sie bitte die folgenden Ratschläge.
Sie können die Farbe und das Material Ihrer Modellierung ändern.
Allgemeine Tipps und Tricks zur Modellierung
- Geduldig sein. Machen wir uns nichts vor: Modellierung kann schwierig und zeitaufwendig sein. Das ursprüngliche, unbearbeitete Zeitraffervideo der Modellierung des Drachenbabys war 2 Stunden lang – und das von einem erfahrenen Modellierer, der eine klare Idee im Kopf hatte.
- Erwarten Sie außerdem keinen linearen Prozess, die meiste Zeit werden Sie zurückgehen, retuschieren oder komplett löschen oder ändern, was Sie zuvor gemacht haben.
- Es hilft wirklich, vorher einige Skizzen auf Papier zu machen. Es ist in Ordnung, ein wenig zu improvisieren, aber gehen Sie nicht komplett nach dem Motto „Versuch und Irrtum“ vor.
- Speichern Sie oft. Machen Sie mehrere Speicherdateien – wie die Meilensteine, die Sie oben sehen können.
- Wenn Sie modellieren, versuchen Sie, den 3D-Druck bereits im Hinterkopf zu haben. Entscheiden Sie sich für kompakte, stilisierte Formen, achten Sie auf dünne, hervorstehende Details, die spröde und/oder unterhalb der Druckbarkeitsschwelle liegen würden, und auch auf steile Winkel, die möglicherweise Inseln und Überhänge erzeugen, die ohne Stützen nicht druckbar wären. Seien Sie in diesem Fall vorsichtig bei den Fußsohlen und Kniekehlen der Hinterbeine des Babydrachens, den Flügeln und den Stacheln auf dem Rücken.
- Um mehr Kontrolle zu erhalten, vor allem bei der Arbeit mit dem ClayBuildup-Pinsel oder beim Polieren der Oberfläche, verwenden Sie eine niedrigere Zeichengröße und Z-Intensität und fügen Sie mehrere kleine Schichten anstelle von ein paar größeren hinzu.
Nehmen Sie sich Zeit, um die Oberfläche zu glätten (halten Sie die Umschalttaste gedrückt), denn raue Stellen lassen sich schwieriger ausbessern, wenn mehr Details vorhanden sind. Verringern Sie die Größe Ihres Pinsels fast auf ein Minimum und schalten Sie die Symmetrie aus, um kleine, isolierte Unreinheiten zu beseitigen. - Zoomen Sie hinein und heraus, drehen Sie und betrachten Sie Ihr Modell immer wieder aus mehreren Perspektiven. Längeres Arbeiten aus nur einem einzigen bestimmten Blickwinkel kann sehr trügerisch sein. Verwenden Sie die Alt- und Strg-Tasten zusammen mit der rechten Maustaste anstelle der Bildschirmsymbole – die ständige Hin- und Herbewegung des Mauszeigers würde Sie bald in den Wahnsinn treiben.
Vorbereiten des Modells zum Drucken
Wie bereits oben erwähnt, können Sie die fertige Modellierung exportieren, indem Sie im oberen Menü auf das Symbol Für 3D-Druck exportieren klicken. Aus irgendeinem Grund ist das einzige verfügbare Format OBJ, was aber in Ordnung ist – es kann in PrusaSlicer genauso geöffnet werden wie das viel gängigere STL-Format.
Wenn Sie alles richtig gemacht haben, sollten keinerlei Stützen erforderlich sein.
Beachten Sie, dass modellierte Modelle oft einige Fehler in dem dreieckigen Netz enthalten können, das ihre Oberfläche bildet. Es könnte einige Löcher, verirrte Vektoren und Knoten, Wände ohne Dicke usw. geben. – Mit einem Wort sagen wir, das Modell ist nicht mannigfaltig. Diese Fehler sind zufällig und lassen sich während des Modellierens nur schwer vermeiden, aber sie lassen sich im Nachhinein in PrusaSlicer leicht beheben. Wenn Sie das dreieckige Warnzeichen bemerken, klicken Sie einfach mit der rechten Maustaste auf den Modellnamen, um es mit dem Netfabb-Dienst zu korrigieren.
Verwenden Sie das Schneidewerkzeug in PrusaSlicer, um sicherzustellen, dass Ihr Modell eine schöne flache Unterseite hat, damit es gut auf dem Druckbett sitzt.
Wenn Sie ein größeres Modell auf einem SLA-Drucker wie dem Original Prusa SL1S drucken möchten, stellen Sie sicher, dass Sie es zuerst aushöhlen.
Wenn Sie stattdessen mit einem FDM-Drucker wie dem Original Prusa MK3S+ oder dem MINI+ drucken, ist es vielleicht eine gute Idee, die variable Schichthöhe zu verwenden, um das Verhältnis von Detailqualität und Druckzeit zu optimieren.
Wenn Sie das MMU2S Upgrade haben, können Sie den Drachen auch in mehreren Farben drucken. Auf Printables.com gibt es bereits eine passende 3MF-Datei.
Einkaufsliste
- Wenn Sie erst einmal auf die Idee gekommen sind, dass Modellierung etwas ist, das Sie gerne regelmäßig machen würden, sollten Sie in erster Linie in ein Grafiktablett investieren. Wir haben dies bereits in einem älteren Artikel über Modellierung erwähnt und können es wirklich nicht oft genug betonen. Sie müssen nicht viel Geld ausgeben, selbst das billigste Modell (wir empfehlen auf jeden Fall die Marke Wacom) ist immer noch meilenweit vom Mauserlebnis entfernt. Dafür gibt es drei Hauptgründe. Erstens erkennt das Tablett viele verschiedene Druckstufen des Stifts, so dass Sie sowohl sanfte als auch kräftige Pinselstriche machen können, während eine Maus nur eine Stufe hat – entweder Sie drücken die Taste oder nicht 🙂 Der zweite Grund ist, dass Sie mit einer Maus wahrscheinlich keine langen geraden Linien machen können, egal wie ruhig Ihre Hände sind. Der dritte Grund ist die Ergonomie – es liegt auf der Hand, dass stundenlanges Halten einer Maus mit gedrückter Taste eine extreme Belastung für Ihr Handgelenk darstellt.
Der Unterschied zwischen einem Pinselstrich, der mit einer Maus und einem Grafiktablett-Stift gemacht wird.
- Sie könnten auch in eine bessere Software investieren. ZBrush Core ist relativ erschwinglich und beseitigt einige der eklatantesten Einschränkungen von ZBrush Core Mini. Erwähnenswert ist die Unfähigkeit, separate Objekte in einer Szene zu modellieren. Sie könnten zum Beispiel einen separaten Augapfel machen, der dann bei der Modellierung des Augenlids nicht beeinflusst wird.
- Ein zweiter Bildschirm ist sehr hilfreich – Sie könnten ihn nutzen, um einige Referenzfotos zu zeigen, die Sie für Ihr Projekt benötigen.
- Apropos Referenz, davon kann man nie genug haben: Erwägen Sie, in Bücher, Anatomiemodelle oder Modellierungen anderer Autoren zu investieren, um sich inspirieren zu lassen.
Und das war’s für heute. Wir hoffen, Sie hatten Spaß und dieses Drachenbaby wird nicht Ihr letztes Modellierungsprojekt sein. Wir werden auf jeden Fall in Zukunft auf dieses Thema zurückkommen, entweder mit einem weiteren Blogartikel oder vielleicht sogar mit einem vollwertigen Prusa Academy Online-Kurs.
Viel Spaß beim Drucken!
– Vlado Turek, Vladimir Kafka
















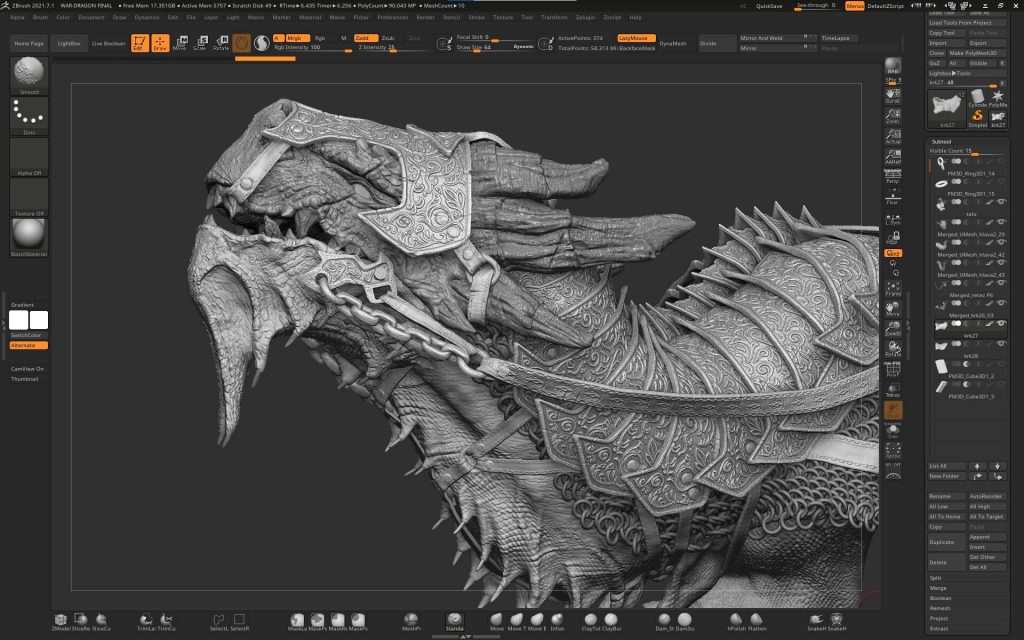


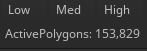
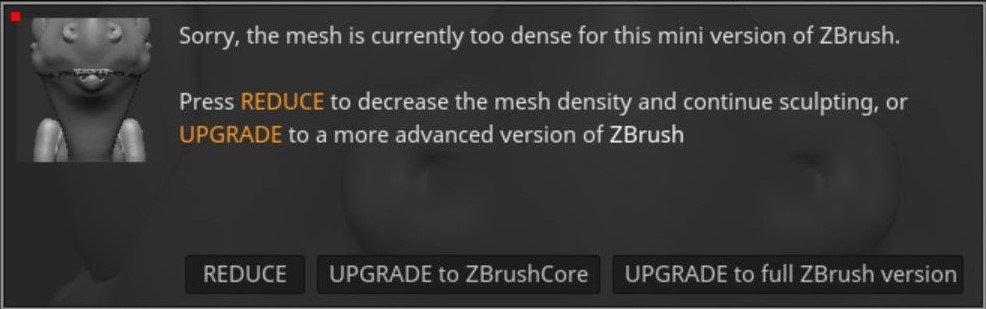

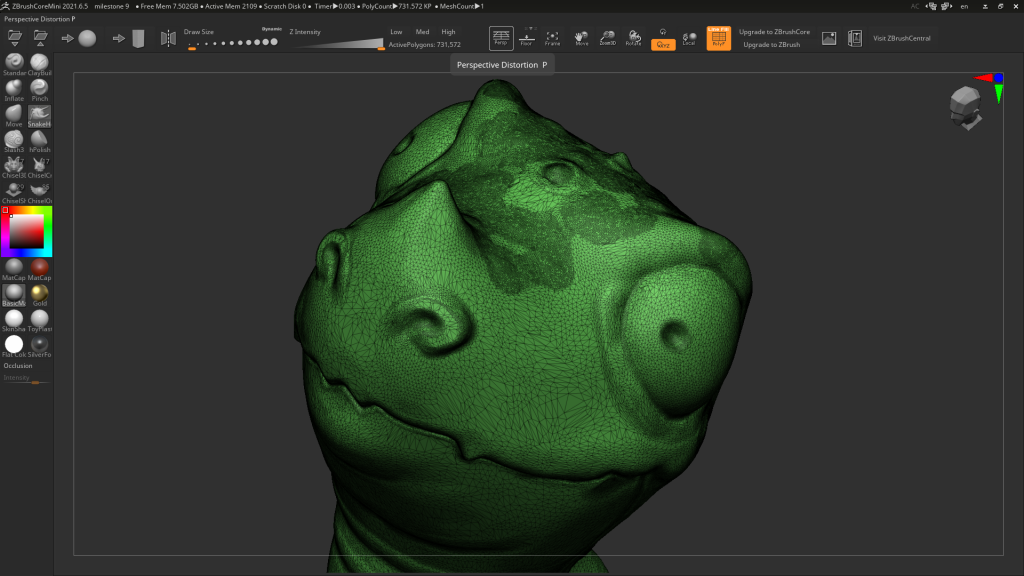
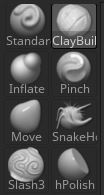
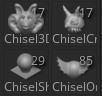

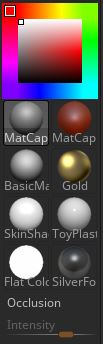
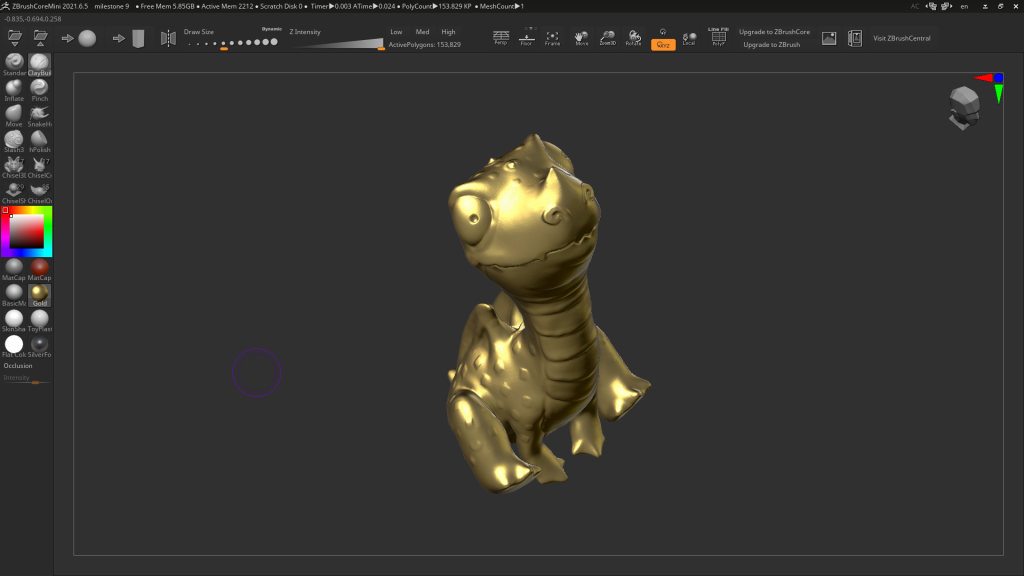

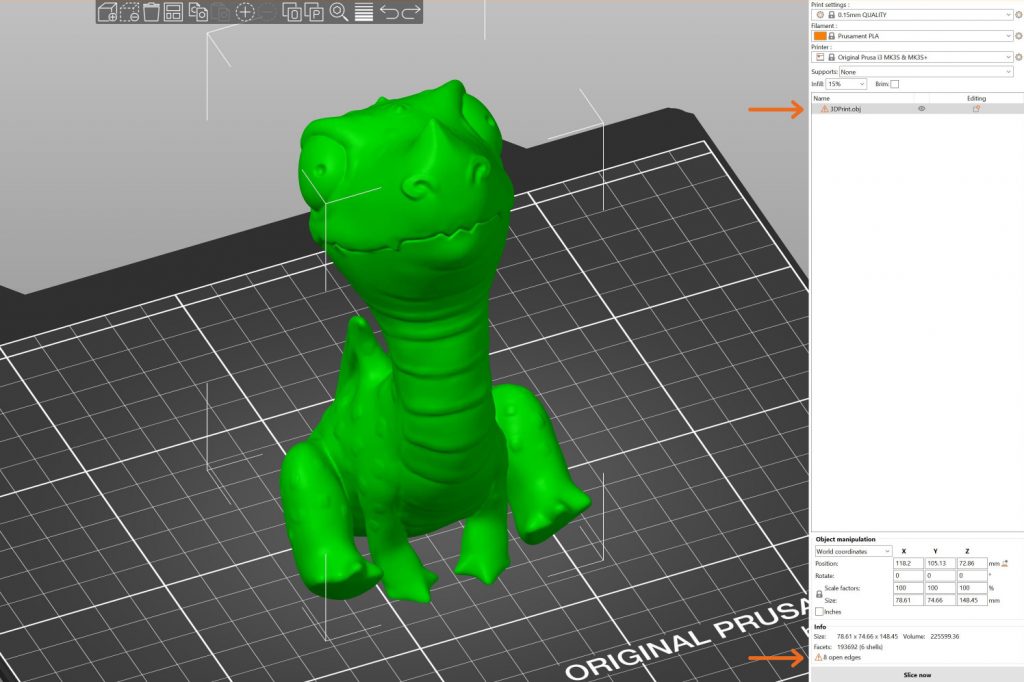

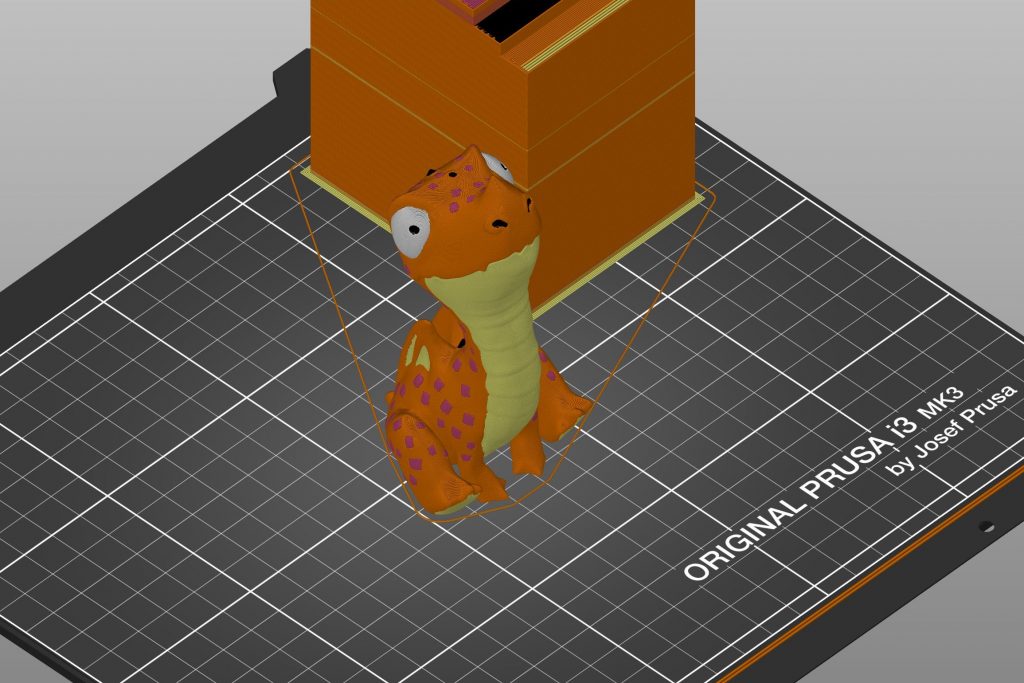
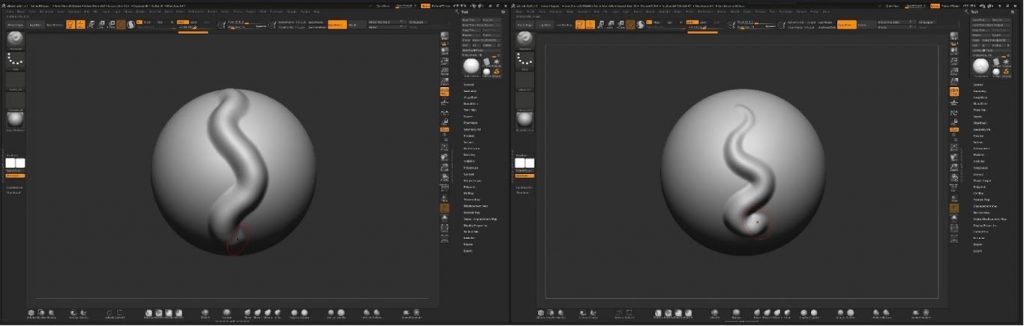
🥴 it’s a pity that you can’t download zbrush my website always says it’s down HTTP Status: 404 (not found)😤