La sculpture numérique est une méthode de modélisation 3D de forme libre, manipulant des formes organiques pour créer des modèles de divers êtres vivants – plantes, arbres, animaux ou êtres humanoïdes, qu’ils soient réalistes ou de science-fiction et de fantaisie.
C’est quelque chose qui devient extrêmement populaire de nos jours. Il y a un boom d’imprimantes SLA de haute qualité, mais abordables, qui peuvent vraiment tirer le meilleur parti des sculptures détaillées. De plus, pour de nombreux sculpteurs, c’est plus qu’un simple passe-temps artistique, car il existe de nombreuses plateformes sur lesquelles ils peuvent vendre leur travail, sous forme de STL téléchargeables ou de produits imprimés.
Nous avons déjà abordé les bases de la sculpture dans l’un de nos articles plus anciens.
Cette fois, nous aimerions aller un peu plus loin et vous présenter un tutoriel complet sur la façon de créer votre première sculpture. Nous utiliserons ZBrush Core Mini, logiciel de sculpture téléchargeable gratuitement et facile à apprendre. De plus, tous les travaux seront effectués avec une souris ordinaire. C’est loin d’être un outil optimal (nous développerons cela plus tard), cependant, l’idée était de montrer que les bases sont assez faisables sans équipement spécial. Vous pouvez toujours vous engager et faire du shopping plus tard une fois que vous êtes sûr que la sculpture est quelque chose que vous apprécierez à long terme. A la fin de cet article, vous trouverez une courte « liste de courses » avec quelques idées.
Le bébé dragon que nous allons créer est une jolie figurine simple, parfaitement imprimable à la fois sur les imprimantes SLA et FDM sans aucun support.
Avant de regarder le didacticiel vidéo, prenez votre temps et parcourez l’article ci-dessous, où nous vous guidons tout au long de la configuration initiale, expliquons les commandes de base et vous donnons quelques conseils généraux de sculpture et des règles empiriques.
Vous pouvez également télécharger le bébé dragon fini sur Printables.com.
Choisir et installer le logiciel
Pour la plupart d’entre nous, le premier logiciel de sculpture gratuit qui vient probablement à l’esprit est Blender. C’est un outil extrêmement performant capable de faire bien plus que simplement sculpter. Cependant, cela a un inconvénient : la complexité de son interface ressemble à un centre de contrôle de mission de la NASA. 😀 Même si Blender a déjà parcouru un long chemin pour devenir plus compréhensible, ce n’est toujours pas un logiciel vraiment convivial, ce qui conduit de nombreux débutants à abandonner avant même d’avoir réussi à faire avancer leur premier projet.
Il y a un long chemin difficile entre le bébé dragon réalisé dans ZBrush Core Mini et ce dragon adulte fait dans la version complète de ZBrush… mais c’est une route qui vaut la peine d’être prise 😉
Ensuite, il y a ZBrush, un logiciel avec une complexité similaire et un prix élevé pour démarrer. Heureusement, Pixologic, les créateurs de ZBrush, proposent également ZBrush Core, une version simplifiée de leur logiciel phare, à la fois plus simple et beaucoup plus abordable. Plus bas dans la gamme, notre choix pour ce tutoriel : ZBrush Core Mini, une alternative entièrement gratuite, simplifiée à l’essentiel.
L’installation est un peu compliquée : il faut d’abord s’inscrire, renseigner quelques informations vous concernant, puis attendre un e-mail vous indiquant où trouver le package d’installation. (Alerte spoiler : il est ici. Cependant, vous devez d’abord vous inscrire sur leur site web, de toute façon). Le processus d’installation ultérieur lui-même est simple, cependant.
Travailler avec ZBrush Core Mini
Par rapport aux autres options mentionnées ci-dessus, l’interface de Zbrush Core Mini est extrêmement simple – du même niveau que Windows Paint. 🙂
Avant de faire un rapide tour d’horizon des menus, il y a une chose importante à dire : certains des contrôles les plus élémentaires ne sont même pas disponibles sous forme d’icônes à l’écran, ils sont accessible uniquement avec un clavier :
Lorsque vous maintenez la touche Alt, un pinceau de sculpture fait exactement le contraire – crée une crête au lieu d’un pli, une cavité au lieu d’un renflement, etc.
Lorsque vous maintenez la Touche Majuscule, quel que soit le pinceau que vous avez sélectionné, il se transforme en outil de polissage, en lissant la surface.
(Assurez-vous de remarquer quand ces touches sont enfoncées dans le didacticiel vidéo ! Cela est toujours indiqué dans le coin inférieur gauche.)
Et bien sûr, il y a les raccourcis Ctrl+Z et Ctrl+Maj+Z pour annuler/rétablir les modifications que vous avez faites.
Passons maintenant en revue ce qui est disponible à l’écran.
Dans le menu du haut, les quatre premières icônes sont assez explicites. En partant de la gauche, il y a charger, enregistrer et deux options pour repartir de zéro (en utilisant une sphère ou un bloc rectangulaire comme objet de départ).
Viennent ensuite les trois options très importantes, les seules qui aient un impact sur l’objet sculpté lui-même : l’icône d’Activation de la symétrie (qui vous permet de sculpter deux détails exactement en miroir en même temps) et les curseurs de Taille du Dessin et d’Intensité Z, qui, vous l’aurez deviné, modifient la taille et l’intensité de l’effet de votre pinceau de sculpture. Vous pouvez également activer et désactiver la symétrie avec la Touche X, ajuster la Taille de Dessin avec la roulette de la souris, ou en maintenant la touche S, et changer l’intensité Z en maintenant la touche U.
Ensuite dans la rangée se trouvent les paramètres de polygone Low-Med-High – vous pouvez la plupart du temps les ignorer, ZBrush Core Mini réduira automatiquement les polygones une fois qu’ils dépasseront une limite définie pour cette version gratuite, de toute façon.
Vous n’avez pas à vous en soucier, ce n’est pas comme si certains des détails que vous faites disparaissaient, en fait, le changement dans le nombre de polygones est à peine perceptible. Il s’agit uniquement d’une nuisance mineure car la fenêtre apparaît soudainement de nulle part et il faut ensuite un peu de temps avant que le programme ne calcule la réduction.
Revenons au menu. Les icônes suivantes manipulent uniquement la vue, pas le modèle lui-même. Vous pouvez activer/désactiver la perspective, la grille au sol, le maillage triangulaire (appelé Polyframe ici), et zoomer, déplacer et faire pivoter.
Le Polyframe visible a probablement très peu d’utilité pratique, mais est plutôt cool.
Ensuite, il existe des liens pour mettre à niveau la version du logiciel et des options pour exporter une image de modèle ou un fichier pour l’impression 3D.
Le menu de gauche propose les vrais outils de sculpture.
Il y a douze « pinceaux » disponibles, certains avec des noms un peu bizarres :
Standard Popup+T donne un contour arrondi net à un élément existant,
ClayBuildup ajoute de fines bandes de matière pour créer de nouvelles fonctionnalités,
Inflate ajoute du volume, gonfle littéralement un élément existant,
Pinch fait des crêtes,
Move presse ou tire la matière existante,
SnakeHook fait de fines saillies comme des pointes ou des tentacules,
Slash3 crée des rides, des crêtes et des plis,
hPolish crée des surfaces planes, enlève de la matière comme si elle avait été poncée avec une lime.
Gardez à l’esprit que l’effet de chaque pinceau dépend en grande partie de la Taille de Dessin et Intensité Z choisies, et aussi, que vous pouvez inverser l’effet de chaque pinceau avec la touche Alt.
Ensuite, il y a le groupe « Chisel » (Chisel3D, ChiselCreature, ChiselShapes et ChiselOrganic) qui ne sont pas vraiment des pinceaux, mais des outils pour insérer des composants prêts à l’emploi, des formes géométriques de base aux traits du visage. Il y a des yeux, des bouches et des nez humains, ainsi que divers becs, pointes et cornes.
Expérimenter avec l’ajout de formes chisel prêtes à l’emploi peut être très amusant, surtout pour les enfants.
Bien que la sélection de pinceaux puisse sembler assez limitée, vous n’en avez pas vraiment besoin. En fait, lors de la modélisation du bébé dragon, nous ne les avons même pas tous utilisés (pas de Pinch du tout, hPolish et Standard Popup+T juste une ou deux fois). Environ 90 % des travaux ont été réalisés avec les pinceaux Move et ClayBuildup. Dans de nombreux cas, les pinceaux peuvent se substituer dans une certaine mesure : par exemple, un pinceau Move avec une petite taille de dessin fera quelque chose de similaire au pinceau SnakeHook, etc.
Quoi qu’il en soit, finissons le tour du menu. Sous les pinceaux, il y a un ensemble d’icônes qui changent le matériau de la sculpture (à la fois sa couleur et sa texture, brillante ou mate). Dans une certaine mesure, cela peut vous aider à imaginer à quoi ressemblera l’objet imprimé, mais c’est tout. Le matériau par défaut est probablement déjà le meilleur pour afficher les détails à l’écran.
C’est tout ce qui concerne les contrôles de ZBrush Core Mini. Comme vous pouvez le voir, c’est en fait très simple. Cependant, travailler avec de tels logiciels est un cas typique du dicton « facile à apprendre, difficile à maîtriser ». Pour rendre vos premières tentatives de sculpture plus fluides, veuillez prendre en compte les conseils ci-dessous.
Vous pouvez changer la couleur et le matériau de votre sculpture.
Trucs et astuces généraux de sculpture
- Soyez patient. Ne l’édulcorons pas : la sculpture peut être difficile et prendre du temps. La vidéo accélérée originale non éditée de la sculpture du bébé dragon durait 2 heures – et cela a été fait par un sculpteur qualifié qui avait une idée claire dans son esprit.
- Aussi, ne vous attendez pas à un processus linéaire, la plupart du temps, vous reviendrez, retoucherez ou supprimerez ou modifierez complètement ce que vous avez fait auparavant.
- Cela aide vraiment à faire quelques croquis sur papier préalablement. Il est normal d’improviser un peu, mais ne vous contentez pas d’une improvisation totale.
- Enregistrez souvent. Créez plusieurs fichiers de sauvegarde – comme les jalons que vous pouvez voir ci-dessus.
- Lors de la modélisation, essayez de déjà penser à l’impression 3D. Optez pour des formes compactes et stylisées, faites attention aux détails saillants fins qui seraient cassants et/ou en dessous du seuil de la taille imprimable, et aussi aux angles raides créant éventuellement des îlots et des surplombs qui seraient non imprimables sans supports. Dans ce cas particulier, soyez prudent autour des semelles des pieds et des genoux du bébé dragon, des ailes et des pointes sur le dos.
- Pour obtenir plus de contrôle, en particulier lorsque vous travaillez avec la brosse ClayBuildup ou lors du polissage de la surface, utilisez une taille de dessin et une intensité Z inférieures et ajouter de multiples petites couches au lieu de quelques plus grosses.
Prenez votre temps pour lisser la surface (en maintenant la touche Maj enfoncée) au fur et à mesure, les zones rugueuses peuvent être plus difficiles à corriger une fois qu’il y a plus de détails. Réduisez la taille de votre pinceau presque au minimum et désactivez la symétrie pour nettoyer les petites imperfections isolées. - Zoomez en avant et arrière, faites pivoter et inspectez votre modèle sous plusieurs angles tout le temps. Travailler pendant une période plus longue à partir d’un seul angle particulier pourrait être très trompeur. Utilisez les touches Alt et Ctrl avec le bouton droit de la souris au lieu des icônes à l’écran – devoir voyager avec le curseur de la souris d’avant en arrière tout le temps vous rendrait vite fou.
Préparation du modèle pour l’impression
Comme déjà mentionné ci-dessus, vous pouvez exporter la sculpture finie simplement en cliquant sur l’icône Export for 3D Printing dans le menu du haut. Pour une raison quelconque, le seul format disponible est OBJ, ce qui est bien, cependant – il peut être ouvert dans PrusaSlicer de la même manière que le format STL beaucoup plus courant.
Si vous avez tout fait correctement, aucun support ne devrait être nécessaire.
Notez que les modèles sculptés peuvent souvent contenir des erreurs dans le maillage triangulaire qui forme leur surface. Il pourrait y avoir des trous, des vecteurs et des nœuds parasites, des murs sans épaisseur, etc. – en un mot, nous disons que le modèle est non-manifold. Ces erreurs sont accidentelles et difficiles à éviter pendant le processus de modélisation, cependant, elles sont faciles à corriger dans PrusaSlicer par la suite. Si vous remarquez le signe d’avertissement triangulaire, cliquez simplement avec le bouton droit sur le nom du modèle pour le réparer avec le service Netfabb.
Utilisez l’Outil de coupe dans PrusaSlicer pour vous assurer que votre modèle a une belle surface inférieure plate pour être bien posée sur le plateau d’impression.
Si vous avez l’intention d’imprimer un modèle plus grand sur une imprimante SLA comme l’Original Prusa SL1S, assurez-vous de d’abord l’évider.
Si vous imprimez sur une imprimante FDM comme l’Original Prusa MK3S+ ou la MINI+ à la place, il peut être judicieux d’utiliser la hauteur de couche variable, pour optimiser le rapport qualité des détails/temps d’impression.
Si vous avez la mise à niveau MMU2S, vous pouvez également imprimer le dragon en plusieurs couleurs. Sur Printables.com, un fichier 3MF approprié est déjà disponible.
Liste de courses
- Une fois que vous avez compris que la sculpture est quelque chose que vous aimeriez faire plus régulièrement, la première chose dans laquelle investir est une tablette graphique. Nous l’avons déjà mentionné dans l’ancien article sur la sculpture et vraiment, nous ne saurions trop insister là-dessus. Vous n’avez pas à dépenser beaucoup d’argent, même le modèle le moins cher (nous recommandons définitivement la marque Wacom) serait encore à des kilomètres de l’expérience de la souris. Il y a trois raisons principales. Tout d’abord, la tablette détecte de nombreux niveaux différents de pression du stylet, vous permettant d’effectuer des coups de pinceau doux et audacieux, tandis qu’une souris n’a qu’un seul niveau – soit vous appuyez sur le bouton, soit vous ne le faites pas. 🙂 La deuxième raison est que peu importe la stabilité de vos mains, vous aurez probablement encore du mal à faire de longues lignes droites avec une souris. La troisième raison est l’ergonomie – évidemment, de longues heures à tenir une souris avec un bouton enfoncé mettent votre poignet à rude épreuve.
La différence entre un coup de pinceau fait par une souris et par un stylet de tablette graphique.
- Vous pouvez également investir dans un meilleur logiciel. ZBrush Core est relativement abordable et supprime certaines des limitations les plus flagrantes de ZBrush Core Mini. Il convient de mentionner l’incapacité de sculpter des objets séparés dans une scène. Par exemple, vous pourriez créer un globe oculaire séparé qui n’est alors pas affecté lors de la sculpture de la paupière.
- Un deuxième écran aide beaucoup – vous pouvez l’utiliser pour afficher des photos de référence dont vous avez besoin pour votre projet.
- En parlant de référence, il n’y en a jamais assez : pensez à investir dans des livres, des modèles d’anatomie ou des sculptures d’autres auteurs pour vous inspirer.
Et c’est tout pour le moment. Nous espérons que vous vous êtes amusés et que ce bébé dragon ne sera pas votre dernier projet de sculpture. Nous reviendrons certainement sur ce sujet à l’avenir, soit avec un autre article de blog, soit peut-être même avec un cours en ligne complet sur la Prusa Academy.
Bonne impression !
– Vlado Turek, Vladimir Kafka
















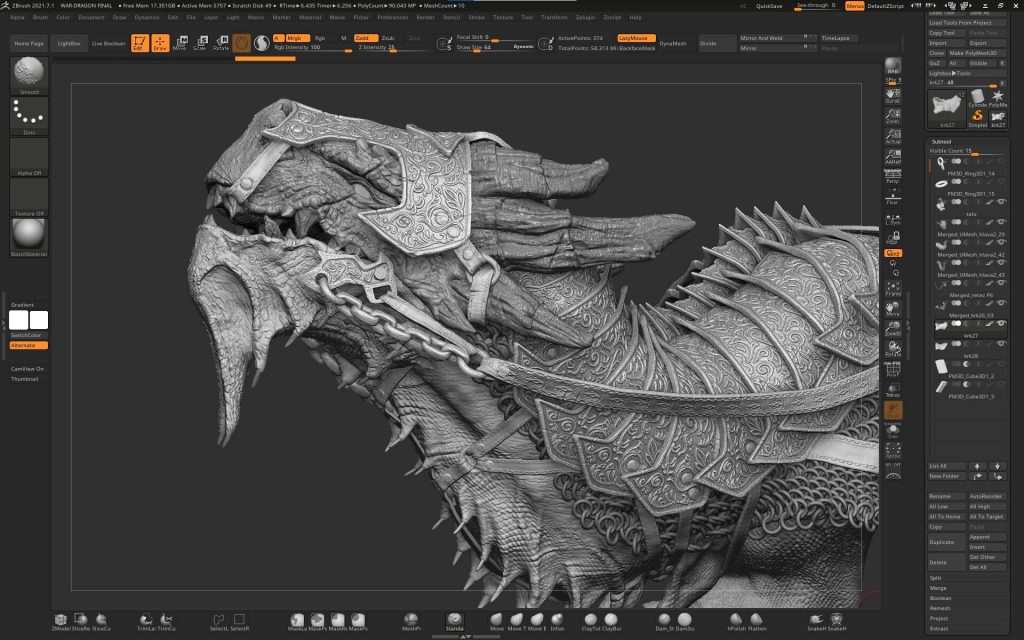


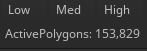
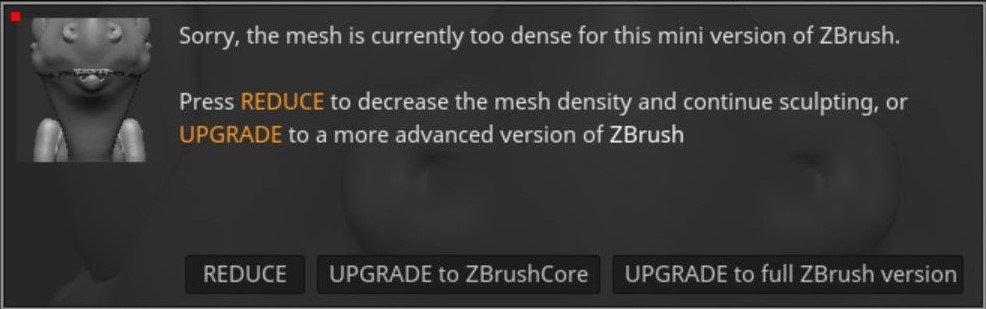

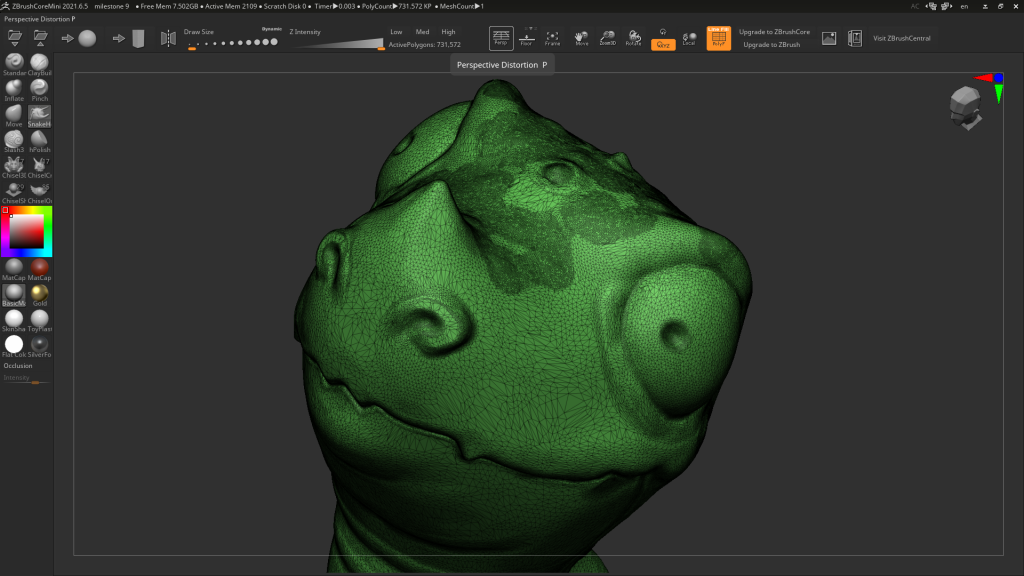
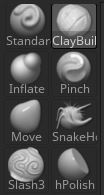
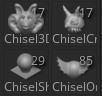

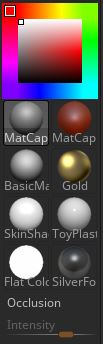
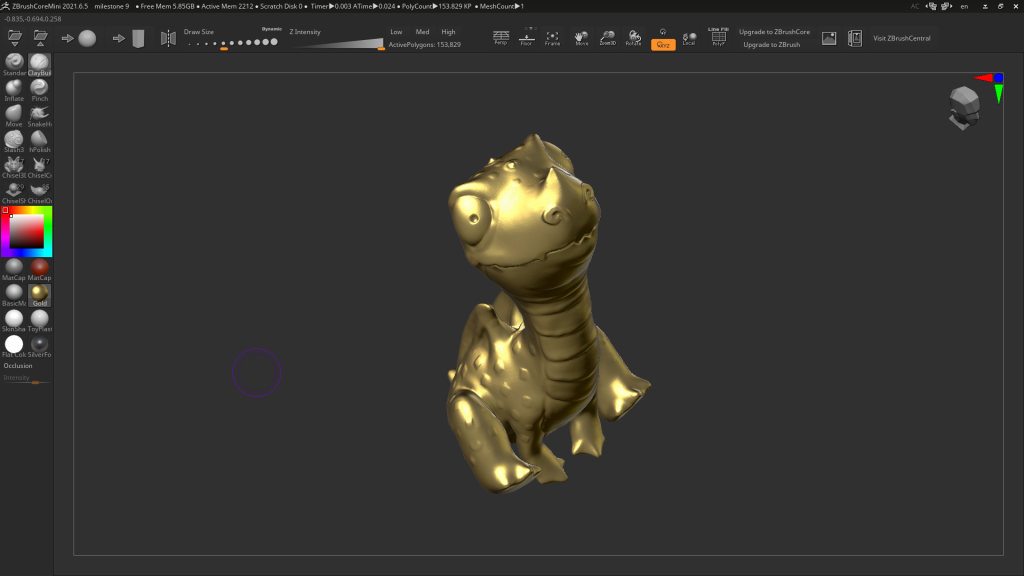

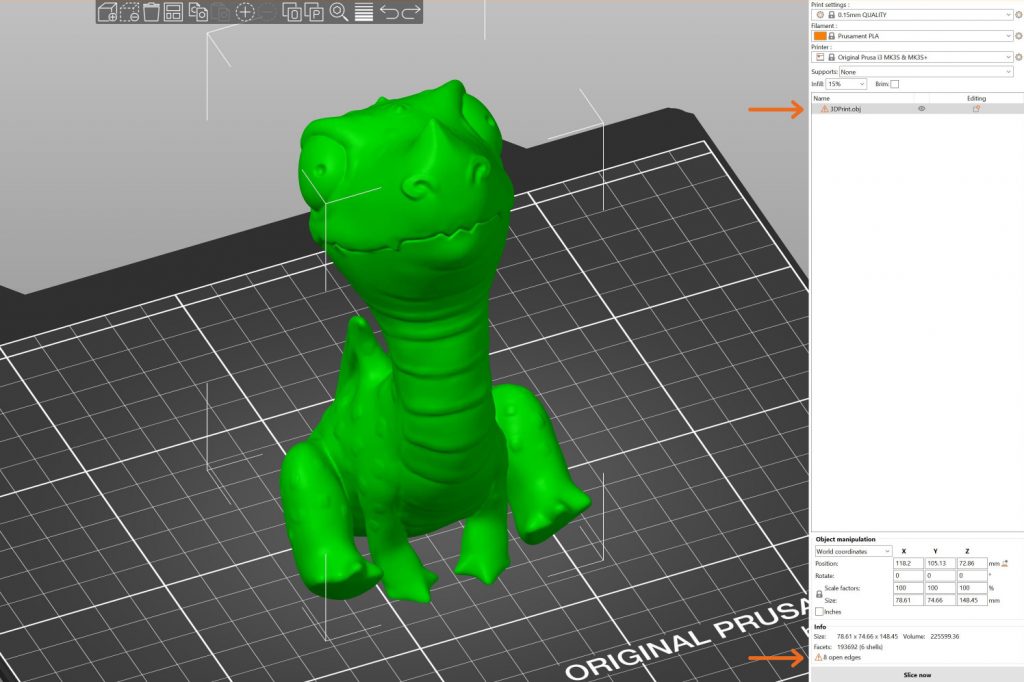

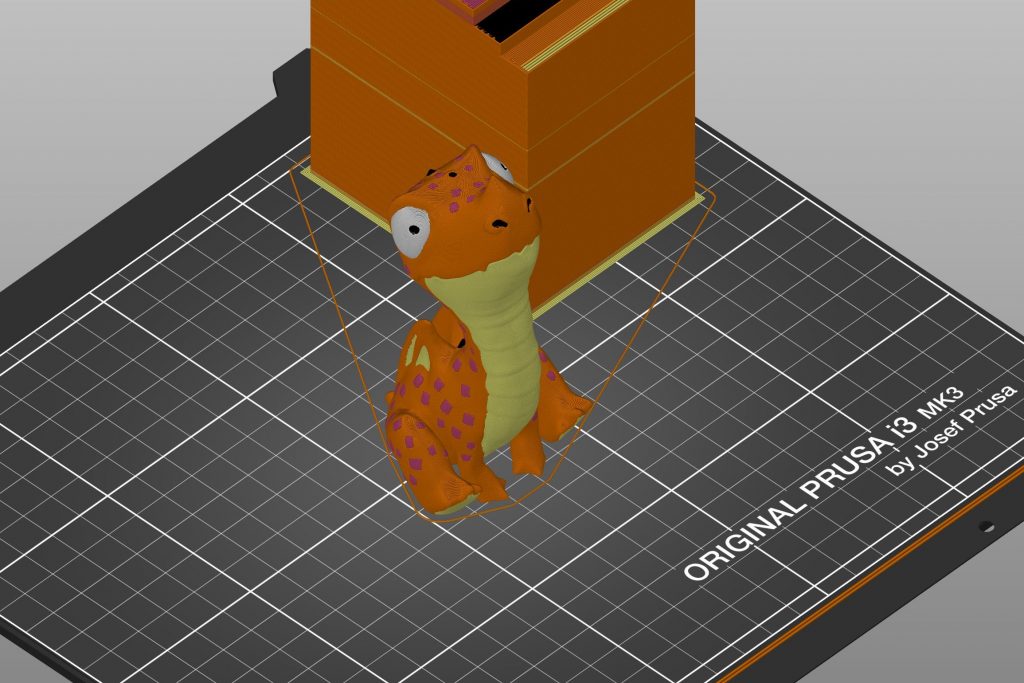
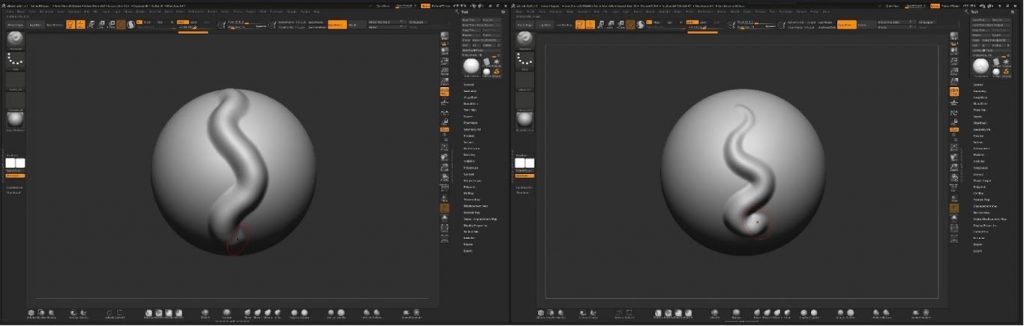
Hey Prusa!
It looks like some copy/paste went wrong with this french translation.
No formatting and all the HTML tags are visible.
(did I miss a troubleshooting link, or somewhere else to report this?)