Rzeźbienie cyfrowe jest metodą swobodnego modelowania 3D oraz manipulowania organicznymi kształtami w celu stworzenia modeli roślin, drzew, zwierząt lub humanoidalnych istot, czy to realistycznych, czy też ze światów science fiction i fantasy.
Jest to coś, co w dzisiejszych czasach staje się niezwykle popularne. Jest boom na wysokiej jakości, a jednocześnie niedrogie drukarki SLA, które potrafią wyciągać niezwykłe szczegóły rzeźb. Ponadto, dla wielu rzeźbiarzy jest to coś więcej niż tylko hobby do realizacji swoich pasji artystycznych, ponieważ istnieje wiele platform, na których mogą sprzedawać swoje prace, czy to w formie STL do pobrania, czy też wydrukowanych produktów.
Przez same podstawy rzeźbienia przeszliśmy już w jednym z naszych starszych artykułów.
Tym razem chcielibyśmy pójść nieco dalej i przedstawić Ci kompletny samouczek jak stworzyć swoją pierwszą rzeźbę. Będziemy używać ZBrush Core Mini, oprogramowania do rzeźbienia, które jest darmowe do pobrania i łatwe do nauczenia. Ponadto wszystkie prace będą wykonywane za pomocą zwykłej myszki. Jest to narzędzie dalekie od optymalnego (o czym szerzej napiszemy później), jednak chodziło o pokazanie, że podstawy są całkiem możliwe do wykonania bez specjalnego sprzętu. Zawsze możesz się w to wciągnąć i kupić lepszy sprzęt później, gdy upewnisz się, że rzeźbienie jest czymś, co sprawi Ci przyjemność na dłuższą metę. Na końcu tego artykułu znajdziesz krótką „listę zakupów” z kilkoma pomysłami.
Mały smok, którego będziemy tworzyć, to urocza prosta figurka, doskonale nadająca się do druku zarówno na drukarkach SLA jak i FDM bez podpór.
Zanim obejrzysz film instruktażowy, poświęć trochę czasu i zapoznaj się z poniższym artykułem, w którym przeprowadzimy Cię przez wstępną konfigurację, wyjaśnimy podstawowe elementy sterujące oraz kilka ogólnych wskazówek i zasad rzeźbienia.
Gotowego małego smoka możesz również pobrać z Printables.com.
Wybór i instalacja oprogramowania
Dla większości z nas pierwszym darmowym programem do rzeźbienia, który zapewne przychodzi na myśl jest <wBlender. Jest to niezwykle wydajne narzędzie potrafiące zrobić znacznie więcej niż samo rzeźbienie. Ma to jednak swoją wadę: złożoność jego interfejsu przypomina centrum kontroli misji NASA. 😀 Mimo, że Blender przeszedł już długą drogę w stawaniu się bardziej przystępnym, wciąż nie jest to oprogramowanie do końca przyjazne użytkownikowi, co prowadzi do tego, że wielu początkujących rezygnuje, zanim jeszcze zdołają zrobić jakikolwiek postęp w swoim pierwszym projekcie.
Między małym smokiem wykonanym w ZBrush Core Mini a tym dorosłym smokiem wykonanym w pełnym ZBrushu jest długa i trudna droga… ale warto ją przebyć 😉
Następnie jest ZBrush, oprogramowanie o podobnej złożoności, a do tego z wysoką ceną. Na szczęście Pixologic, twórcy ZBrush, oferują również ZBrush Core, uproszczoną wersję ich flagowego oprogramowania, która jest zarówno łatwiejsza, jak i znacznie bardziej przystępna cenowo. Poniżej przedstawiamy nasz wybór na potrzeby tego poradnika: ZBrush Core Mini, całkowicie darmową alternatywę, uproszczoną do granic możliwości.
Instalacja jest trochę zagmatwana: najpierw musisz się zarejestrować, podać kilka szczegółów o sobie, a następnie czekać na e-mail z informacją, gdzie znaleźć pakiet instalacyjny. (Spoiler alert: jest tutaj, jednak i tak najpierw trzeba się zarejestrować na ich stronie). Sam proces instalacji jest za to prosty.
Praca z ZBrush Core Mini
W porównaniu z innymi wymienionymi wyżej opcjami, interfejs Zbrush Core Mini jest niezwykle prosty – dorównuje poziomem prostoty Windowsowemu Paintowi. 🙂
Zanim zrobimy szybki przegląd menu, trzeba powiedzieć ważną rzecz: niektóre z najbardziej podstawowych elementów sterujących nie są nawet dostępne w postaci ikonek na ekranie, są dostępne tylko za pomocą klawiatury:
Trzymając klawisz Alt, pędzel rzeźbiarski robi dokładnie odwrotną rzecz – grzbiet zamiast załamania, wgłębienie zamiast wybrzuszenia itp.
Podczas trzymania klawisza Shift, niezależnie od tego jaki pędzel mamy zaznaczony, zmienia się on w narzędzie polerujące, służące do wygładzania powierzchni.
(Upewnij się, że zwracasz uwagę, gdy te klawisze są wciśnięte w tutorialu wideo! Jest to zawsze wskazane w lewym dolnym rogu.)
No i oczywiście są skróty Ctrl+Z oraz Ctrl+Shift+Z do cofania/przywracania wprowadzonych zmian.
Teraz przejdźmy przez opcje dostępne na ekranie.
W górnym menu pierwsze cztery ikony są dość oczywiste. Idąc od lewej, mamy do dyspozycji Load (wczytywanie), Save (zapisywanie) oraz dwie opcje rozpoczęcia pracy od zera (używając jako obiektu startowego kuli lub prostokątnego bloku).
Dalej znajdują się trzy bardzo ważne opcje, jedyne, które mają jakikolwiek wpływ na sam rzeźbiony obiekt: Activate Symmetry (aktywacja symetrii – umożliwiająca rzeźbienie dwóch dokładnie lustrzanych elementów jednocześnie) oraz suwaki Draw Size i Z Intensity, które, jak się domyślasz, zmieniają wielkość i intensywność efektu działania Twojego narzędzia rzeźbiarskiego. Możesz także włączać i wyłączać symetrię za pomocą klawisza X, regulować Draw Size za pomocą kółka myszy lub trzymając klawisz S, a także zmieniać Z Intensity, trzymając klawisz U.
Następne w rzędzie są ustawienia Low-Med-High polygon (niska/średnia/wysoka ilość wielokątów) – w większości przypadków możesz je zignorować, ZBrush Core Mini i tak automatycznie zmniejszy ich liczbę, gdy przekroczą one limit ustawiony dla tej darmowej wersji.
Nie musisz się tym przejmować, to nie jest tak, że część detali, które robisz zniknie, właściwie zmiana liczby wielokątów jest mało zauważalna. To tylko drobna uciążliwość, bo okno nagle wyskakuje znikąd, aby następnie zająć krótką chwilę, zanim program przeliczy redukcję.
Wróćmy jeszcze do menu. Kolejne ikony manipulują jedynie widokiem, a nie samym modelem. Możesz wyłączyć/włączyć widok perspektywiczny, siatkę podłogi, siatkę trójkątów (zwaną tu Polyframe), a także powiększać, przesuwać i obracać.
Widoczna Polyframe ma prawdopodobnie bardzo mało praktycznego zastosowania, ale wygląda całkiem fajnie.
Następnie mamy linki do aktualizacji wersji oprogramowania oraz opcje eksportu obrazu modelu lub pliku do druku 3D.
W menu po lewej stronie znajdują się właściwe narzędzia do rzeźbienia.
Dostępnych jest dwanaście „pędzli” (narzędzi), niektóre o nieco dziwnych nazwach:
Standard Popup+T nadaje zgrabny, zaokrąglony kontur istniejącej cesze,
ClayBuildup dodaje cienkie paski materiału do budowania nowych elementów,
Inflate dodaje masę, dosłownie nadmuchuje istniejącą cechę,
Pinch formuje grzbiety,
Move wciska lub wyciąga istniejący materiał,
SnakeHook tworzy cienkie występy przypominające kolce lub macki,
Slash3 tworzy zmarszczki, grzbiety i fałdy,
hPolish tworzy płaskie powierzchnie, usuwa materiał jak po szlifowaniu pilnikiem.
Pamiętaj, że efekt każdego narzędzia zależy w dużej mierze od parametrów Draw Size i Z Intensity oraz że możesz odwrócić działanie każdego narzędzia za pomocą klawisza Alt.
Następnie mamy grupę „Chisel” (Chisel3D, ChiselCreature, ChiselShapes i ChiselOrganic), które tak naprawdę nie są pędzlami, ale narzędziami do wstawiania pewnych gotowych elementów, od podstawowych kształtów geometrycznych po rysy twarzy. Są tu ludzkie oczy, usta i nosy, a także różne dzioby, kolce i rogi.
Eksperymentowanie z dodawaniem gotowych kształtów narzędzia Chisel może być świetną zabawą, zwłaszcza dla dzieci.
Chociaż wybór pędzli może wydawać się dość ograniczony, tak naprawdę nie potrzebujesz ich aż tak wiele. W rzeczywistości, podczas modelowania małego smoka, nie użyliśmy nawet wszystkich z nich (Pinch w ogóle, hPolish i Standard Popup+T tylko raz lub dwa razy). Około 90% pracy zostało wykonane za pomocą pędzli Move i ClayBuildup. W wielu przypadkach pędzle te mogą się w pewnym stopniu wzajemnie zastępować: np. pędzel Move z małym Draw Size zrobi coś podobnego do pędzla SnakeHook itp.
Tak czy inaczej, zakończmy wycieczkę po menu. Pod pędzlami znajduje się zestaw ikon, które zmieniają materiał rzeźby (zarówno jej kolor, jak i teksturę, nadając połysk lub matowe wykończenie). Do pewnego stopnia może to pomóc w wyobrażeniu sobie, jak będzie wyglądał wydrukowany obiekt, ale to wszystko. Domyślny materiał jest chyba najlepszy do pokazywania szczegółów na ekranie.
To już wszystko jeśli chodzi o sterowanie ZBrush Core Mini. Jak widać, jest to faktycznie bardzo proste. Jednak praca z takim oprogramowaniem to typowy przypadek powiedzenia „łatwo się nauczyć, trudno opanować”. Aby Twoje pierwsze próby rzeźbienia przebiegały sprawniej, weź sobie do serca poniższe porady.
Możesz zmienić kolor i materiał swojej rzeźby.
Ogólne porady i wskazówki dotyczące rzeźbienia
- Zachowaj cierpliwość. Nie ukrywajmy: rzeźbienie może być trudne i czasochłonne. Oryginalny, nieedytowany timelapse z rzeźbą małego smoka miał 2 godziny – i był zrobiony przez wykwalifikowanego rzeźbiarza, który miał klarowną ideę.
- Nie oczekuj też liniowego procesu – przez większość czasu będziesz wracać, retuszować, albo całkowicie usuwać lub zmieniać to, co wcześniej udało Ci się zrobić.
- Naprawdę pomaga narysowanie wcześniej kilku szkiców na papierze. Lekka improwizacja jest ok, po prostu nie idź na całość metodą prób i błędów.
- Zapisuj często. Twórz wiele plików z etapów – jak kamienie milowe, które możesz zobaczyć powyżej.
- Podczas modelowania staraj się mieć na uwadze druk 3D. Idź w kierunku zwartych, stylizowanych kształtów, uważaj na cienkie wystające detale, które byłyby kruche i/lub poniżej progu wielkości do druku, a także na strome kąty, które mogłyby tworzyć wyspy i zwisy, które byłyby nie do wydrukowania bez podpór. W tym konkretnym przypadku, uważaj na podeszwy tylnych łap smoka i zagłębienia kolan, skrzydła i kolce na grzbiecie.
- Aby uzyskać większą kontrolę, zwłaszcza podczas pracy z pędzlem ClayBuildup lub podczas polerowania powierzchni, użyj niższego Draw Size i Z Intensity i dodaj wiele małych warstw zamiast kilku większych.
Poświęć czas na wygładzanie powierzchni (trzymając wciśnięty klawisz Shift), ponieważ wszelkie chropowate miejsca mogą być trudniejsze do naprawienia, gdy pojawi się więcej szczegółów. Zmniejsz rozmiar pędzla prawie do minimum i wyłącz symetrię, aby wyczyścić małe, pojedyncze skazy. - Przybliżaj i oddalaj, obracaj i sprawdzaj swój model z większej ilości perspektyw jak najczęściej. Praca przez dłuższy czas z jednego, konkretnego kąta może być bardzo zwodnicza. Używaj klawiszy Alt i Ctrl oraz prawego przycisku myszy zamiast ikon na ekranie – konieczność ciągłego przemieszczania się kursorem myszy tam i z powrotem doprowadziłaby Cię do szału.
Przygotowanie modelu do druku
Jak już wspominaliśmy wyżej, gotową rzeźbę można wyeksportować po prostu klikając w górnym menu ikonę Export for 3D Printing. Z jakiegoś powodu jedynym dostępnym formatem jest OBJ, co jednak jest w porządku – można go otworzyć w PrusaSlicerze tak samo jak znacznie bardziej popularny format STL.
Jeśli podążasz uważne za naszymi radami, Twój model nie powinien wymagać żadnych podpór.
Zauważ, że rzeźbione modele mogą często zawierać pewne błędy w siatce trójkątów, która tworzy ich powierzchnię. Mogą pojawić się jakieś dziury, zabłąkane wektory i węzły, ściany bez grubości itp. – jednym słowem mówimy, że model jest nieforemny (niezamknięty). Błędy te są przypadkowe i trudno im zapobiec podczas procesu modelowania, jednak łatwo je potem naprawić w PrusaSlicerze. Jeśli zauważysz trójkątny znak ostrzegawczy, wystarczy kliknąć prawym przyciskiem myszy na nazwę modelu, aby naprawić go za pomocą usługi Netfabb.
Użyj narzędzia Przecinanie w PrusaSlicerze, aby upewnić się, że Twój model ma ładną, płaską powierzchnię dolną, aby dobrze usadowić się na stole.
Jeśli zamierzasz wydrukować większy model na drukarce SLA, takiej jak Original Prusa SL1S, upewnij się, że najpierw go wydrążysz.
Jeśli drukujesz na drukarce FDM, takiej jak Original Prusa MK3S+ lub MINI+, dobrym pomysłem może być użycie zmiennej wysokości warstwy, aby zoptymalizować stosunek jakości detali do czasu wydruku.
Jeśli masz dodatek MMU2S, możesz również wydrukować smoka w wielu kolorach. Na Printables.com, jest już dostępny odpowiedni plik 3MF.
Lista zakupów
- Kiedy już dojdziesz do wniosku, że rzeźbienie to coś, czego robienie bardziej regularnie będzie sprawiać Ci radość, pierwszą i podstawową rzeczą, w którą warto zainwestować, jest tablet graficzny. Wspominaliśmy już o tym w starszym artykule o rzeźbieniu i naprawdę, nie jesteśmy w stanie tego wystarczająco zaakcentować. Nie musisz wydawać dużo pieniędzy, nawet najtańszy model (zdecydowanie polecamy markę Wacom) i tak będzie o lata świetlne odbiegał od doświadczeń z myszką. Istnieją trzy główne powody. Po pierwsze, tablet wyczuwa wiele różnych poziomów nacisku rysika, pozwalając na wykonywanie zarówno delikatnych, jak i śmiałych pociągnięć pędzlem, podczas gdy mysz ma tylko jeden poziom – naciskasz przycisk, albo nie. 🙂 Drugim powodem jest to, że bez względu na to, jak stabilne są Twoje ręce, prawdopodobnie i tak będziesz mieć problemy z wykonaniem długich prostych linii za pomocą myszy. Trzeci powód to ergonomia – długie godziny trzymania myszy z wciśniętym przyciskiem bardzo obciążają nadgarstek.
Różnica między pociągnięciem pędzla wykonanym za pomocą myszki a rysikiem tabletu graficznego.
- Możesz również zainwestować w lepsze oprogramowanie. ZBrush Core jest stosunkowo niedrogi i usuwa niektóre z najbardziej uciążliwych ograniczeń ZBrush Core Mini. Jednym z nich, o którym warto wspomnieć, jest niemożność rzeźbienia oddzielnych obiektów w jednej scenie. Na przykład w wyższej wersji możesz zrobić osobną gałkę oczną, która następnie nie zostanie naruszona podczas rzeźbienia powieki.
- Drugi ekran bardzo pomaga – możesz go wykorzystać do wyświetlania kilku zdjęć referencyjnych, których potrzebujesz do swojego projektu.
- Mówiąc o odniesieniach – tych nigdy za wiele. Rozważ zainwestowanie w książki, modele anatomiczne lub rzeźby innych autorów dla inspiracji.
I to już wszystko na teraz. Mamy nadzieję, że zabawa była przednia i ten smok nie będzie Twoją ostatnią rzeźbą. Z pewnością wrócimy do tego tematu w przyszłości, z kolejnym artykułem na blogu, a może nawet z pełnoprawnym kursem online w Prusa Academy.
Udanego drukowania!
– Vlado Turek, Vladimir Kafka
















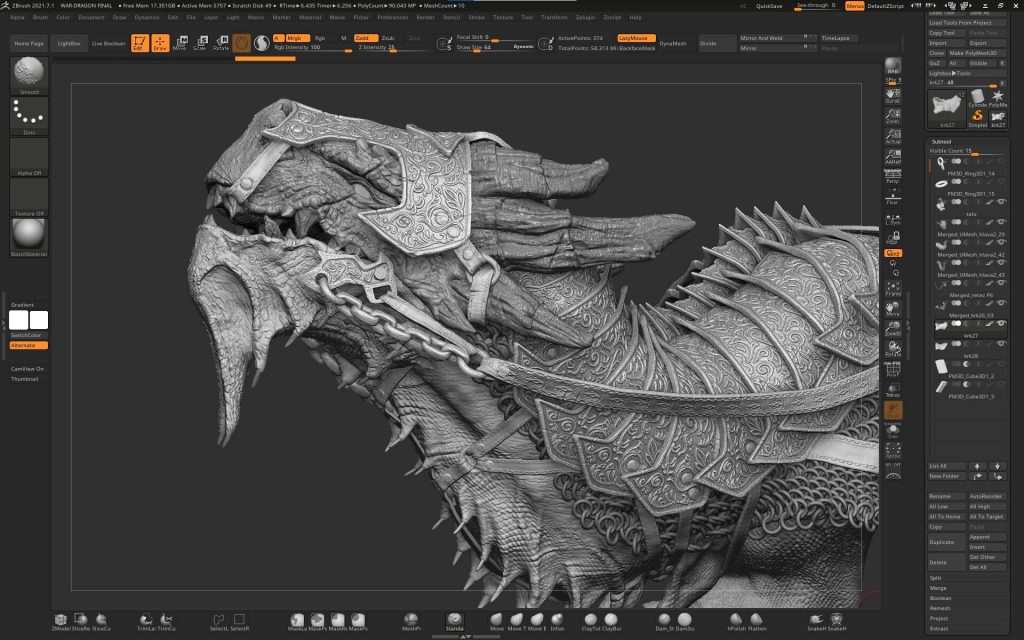


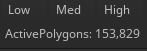
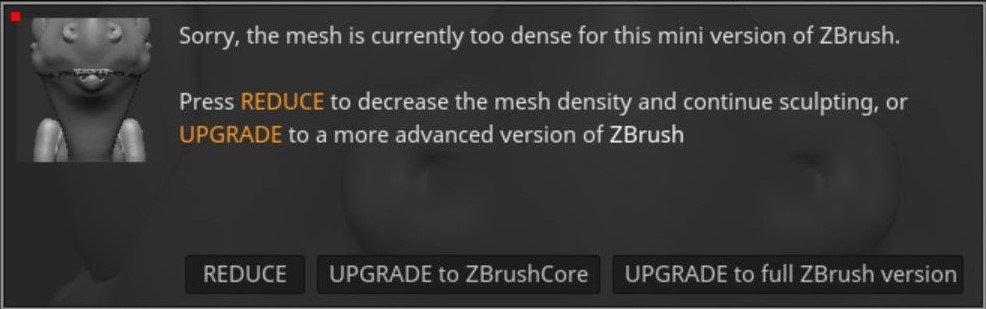

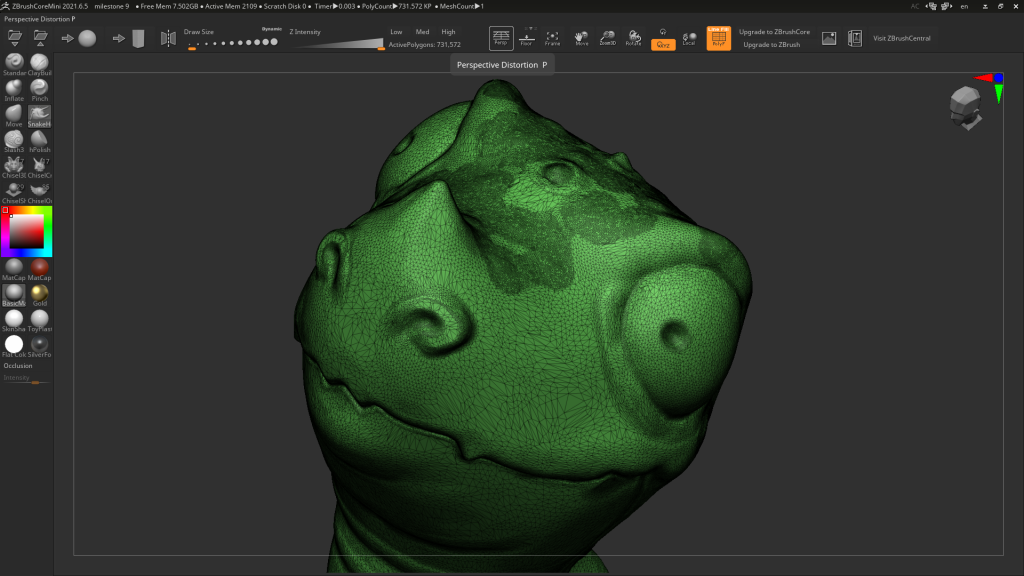
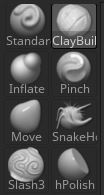
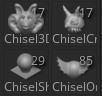

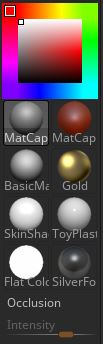
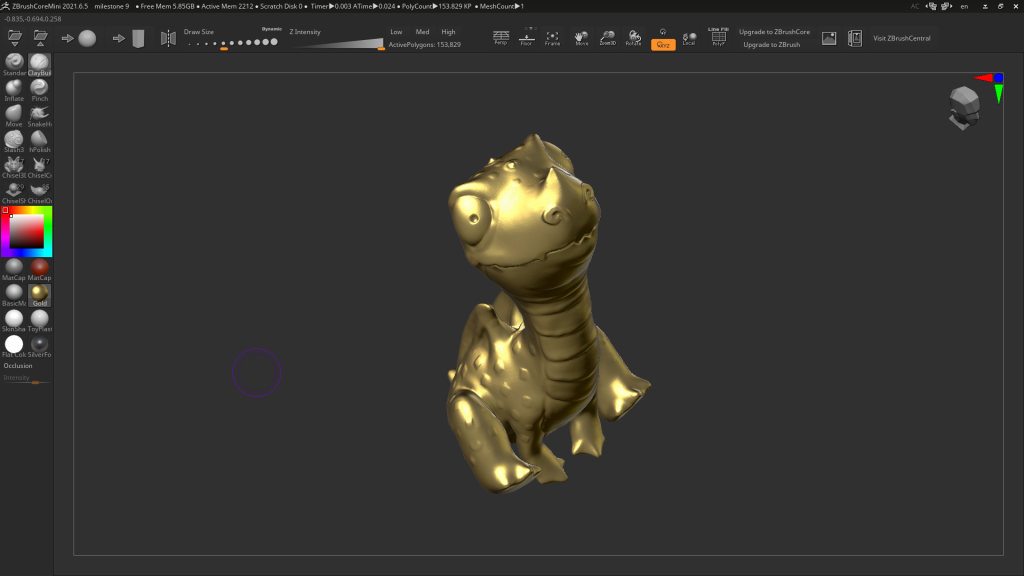

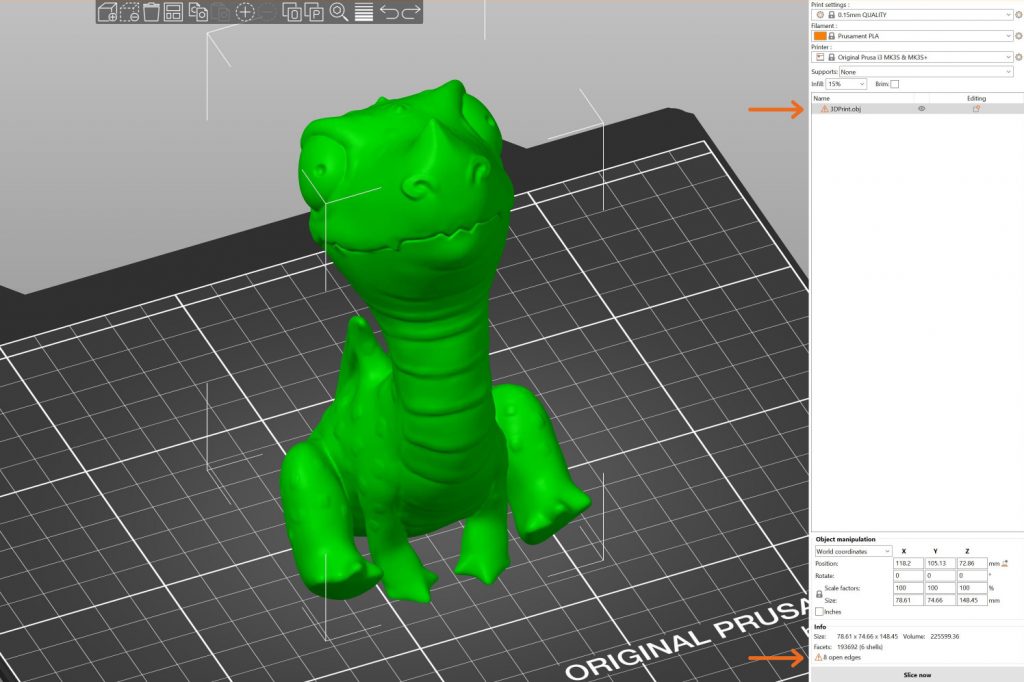

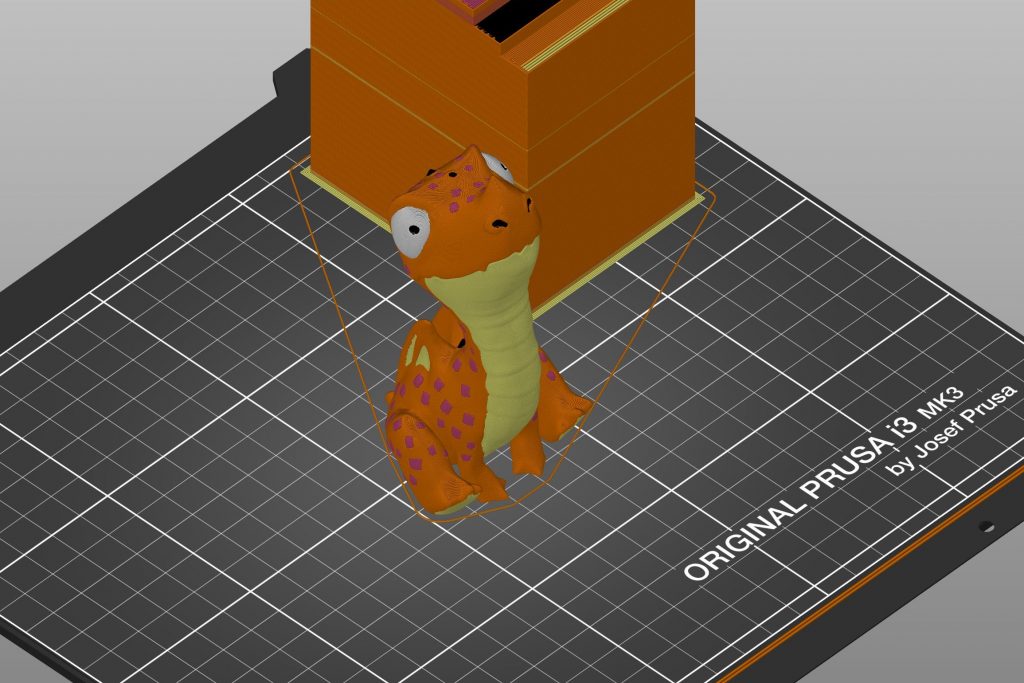
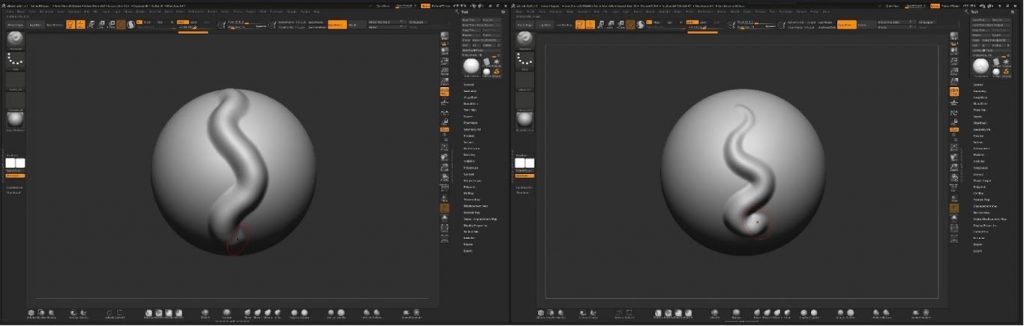
Musisz się zalogować, aby móc dodać komentarz.