Sculpting, sculptění, či digitální sochání, je jeden ze způsobů volného 3D modelování, při kterém se upravují organické tvary a vznikají tak modely různých živých předloh – rostlin, stromů, zvířat a různých humanoidních bytostí, ať už realistických nebo z oblasti sci-fi a fantasy.
Sculpting je v dnešní době velmi populární. Roli přitom hraje boom cenově dostupných SLA tiskáren, které dokážou vytisknout vysochané modely a figurky s opravdu vysokou úrovní detailů. Zároveň existuje spousta platforem, na kterýchi můžou tvůrci svoje výtvory prodávat, ať už jako vytištěné modely, nebo STL soubory ke stažení.
Úplným základům sculptingu jsme se věnovali už v jednom z našich
starších článků. Tentokrát jsme se chtěli posunout trochu dál. Představujeme vám tedy kompletní návod, jak vytvořit svůj první sculpt. Modelovat budeme v ZBrush Core Mini, jednoduchém softwaru, který je k dispozici zdarma. Používat budeme obyčejnou myš. Ta má sice k optimálnímu nástroji daleko, chtěli jsme však ukázat, že základy se dají zvládnout aniž byste museli hned dokupovat něco speciálního. To můžete vždycky udělat později, jakmile začnete mít pocit, že sculpting je něco, co by vás mohlo bavit dlouhodobě. Na konci tohoto článku najdete krátký seznam možností, do čeho zainvestovat.
Dráček, kterého budeme modelovat, je jednoduchá roztomilá figurka, tisknutelná na SLA i FDM tiskárnách kompletně bez podpěr.
Než si pustíte video návod, pročtěte si článek níže, najdete tam základní instrukce, jak si program nainstalovat, jeho základní ovládání a pár základních tipů a obecných pravidel sculptingu.
Nebo si můžete dráčka stáhnout rovnou hotového z Printables.com
Výběr softwaru a jeho instalace
Co se sculptingového softwaru týče, většině z nás se asi jako první vybaví Blender. Je to opravdu mocný nástroj, který zvládá daleko víc věcí než jen samotný sculpting. V tom ovšem tkví i velká nevýhoda – jeho rozhraní je složité jako cukrovar. 😀 I když už se v tomhle ohledu Blender hodně zlepšil, pořád nejde o úplně uživatelsky příjemnou volbu a hodně nováčků to vzdá už na začátku svého prvního projektu.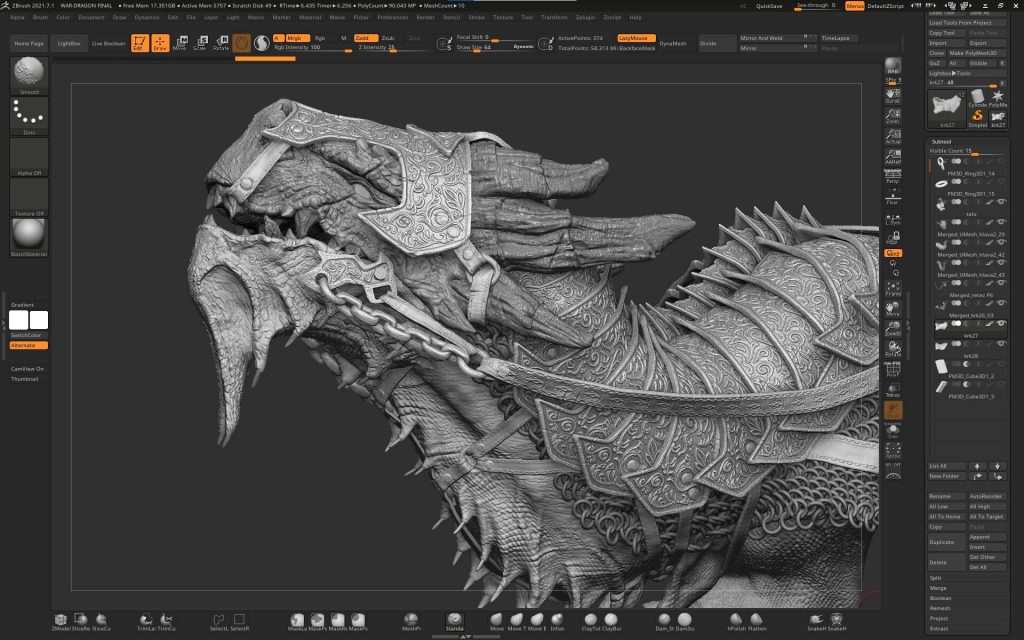
Od dráčka v ZBrush Core Mini k drakovi vytvořeném v plném ZBrushi vede dlouhá cesta plná dobrodružství. 😉
Pak tu máme ZBrush, software, který je podobně složitý a ještě navíc dost drahý. Naštěstí, jeho tvůrci, firma Pixologic, nabízí i variantu ZBrush Core, která je jednodušší i cenově dostupnější. My jsme pro tento tutorial zvolili ZBrush Core Mini, což je ještě více odlehčená varianta, která je k dispozici úplně zdarma.
Instalace je trochu krkolomná: nejprve se musíte zaregistrovat, vyplnit nějaké informace o sobě, a pak čekat až vám přijde email, ve kterém se dozvíte, kde najdete instalační balíček. Samotná instalace je pak už bezproblémová.
Pracujeme v ZBrush Core Mini
V porovnání s výše zmíněnými alternativami je Zbrush Core Mini extrémně jednoduchý – bavíme se zhruba o úrovni Malování ve Windows. 🙂
Než si společně projdeme menu, je potřeba zdůraznit důležitou věc: některé úplně základní ovládací prvky ani neexistují jako ikonky na obrazovce, jsou k dispozici pouze prostřednictvím klávesnice:
Když podržíte klávesu Alt, sculptingový štětec začne dělat pravý opak – vystouplou linii místo drážky, jamku místo boule, atd.
Když podržíte klávesu Shift, bez ohledu na to, jaký štětec zrovna používáte, promění se v nástroj na vyhlazování povrchu.
(Až se budete dívat na video návod, dávejte pozor, kdy je jedna z těchto kláves stisknutá, uvidíte to v levém dolním rohu.)
Obligátním Ctrl+Z a Ctrl+Shift+Z můžete zrušit provedenou změnu, nebo ji znovu provést.
Teď se podíváme na všechny funkce, které jsou dostupné z obrazovky.
První čtyři ikonky v horním menu jsou celkem samovysvětlující. Najdeme tu load, save a dvě možnosti výchozího objektu: buď kouli nebo kvádr.
Dále vpravo jsou tři velmi důležité funkce vedle sebe, ty jediné, které mají přímý efekt na výsledek modelování: Activate Symmetry (se kterou můžete sochat symetricky na dvou místech zároveň) a posuvníky Draw Size a Z Intensity, kterými se nastavuje velikost a intenzita působení štětce. Symetrii můžete vypínat a zapínat také klávesou X, velikost štětce měnit kolečkem myši nebo klávesou S a nastavit Z Intensity pomocí klávesy U.
Následuje nastavení tří úrovní hustoty polygonů. To můžete vesměs ignorovat, program hustotu tak jako tak automaticky redukuje když překročí limit stanovený pro tuto bezplatnou verzi.
To nemusíte řešit, nejde o takovou redukci, že by vám zmizely nějaké vámi vytvořené detaily. Je to jen trochu otravné, protože příslušné vyskakovací okno se objeví z ničeho nic, a pak chvíli trvá než program redukci propočítá.
Vraťme se ale k menu. Následující ikonky neovlivňují samotný modelovaný objekt, ale jen pohled na něj – dá se vypnout nebo zapnout perspektiva, mřížka tvořící “podlahu” pod objektem, nebo mřížka tvořící samotný povrch objektu (zde se jí říká Polyframe), dále přiblížení, pohyb a rotace pohledu.
Viditelná Polyframe asi nemá velké praktické využití, ale vypadá zajímavě.
Dále v menu najdeme linky na upgradování verze softwaru a možnosti vyexportovat obrázek nebo celý 3D model.
Menu na levé straně obrazovky obsahuje samotné nástroje sculptingu.
K dispozici je 12 takzvaných štětců (brushes), některé s poněkud podivnými názvy:
Standard Popup+T vytváří úhledný okrouhlý lem okolo existujícího výčnělku na modelu,
ClayBuildup přidává tenké proužky materiálu,
Inflate nabírá hmotu, doslova “přifukuje” nějakou část modelu,
Pinch tvoří vystouplé “hřebeny”,
Move stlačuje nebo natahuje existující hmotu modelu,
SnakeHook vytahuje tenké výčnělky, třeba jako bodliny nebo chapadla,
Slash3 vyřezává vrásky a škvíry,
hPolish vytváří rovné plochy, jako kdybyste materiál odbrousili pilníkem.
Nezapomeňte, že funkce každého štětce hodně závisí na zvolené velikosti (Draw Size) a intenzitě (Z Intensity) a také že můžete funkci změnit v její opak pomocí klávesy Alt.
Následuje skupina “Chisel” (Chisel3D, ChiselCreature, ChiselShapes and ChiselOrganic), což nejsou štětce v pravém slova smyslu, ale nástroje k vkládání předpřipravených komponentů. V nabídce jsou základní geometrické tvary, ale i různé části obličeje, od lidských očí, úst a nosů až po různé zobáky, ostny a rohy.
Experimentování s Chisel prvky může být celkem zábava, hlavně pro děti.
Nabídka štětců se může jevit jako dost omezená, ve skutečnosti jich ale zas tolik nepotřebujete. Na vymodelování našeho dráčka jsme ani nevyužili všechny (Pinch vůbec, hPolish a Standard Popup+T jen minimálně). 90% výsledku vzniklo pomocí Move a ClayBuildup štětců. V mnoha případech jsou některé štětce navzájem zastupitelné, například malý Move štětec může vytvořit podobný výstupek jako SnakeHook apod.
Pojďme dokončit prohlídku menu. Pod štětci už najdeme jen sadu ikonek, které mění barvu nebo texturu materiálu (lesklou nebo matnou). Do jisté míry vám tato funkce může pomoct představit si, jak bude vypadat hotový výtisk. Materiál, který je nastavený jako výchozí, jinak nemá smysl měnit, je asi nejlepší pro zobrazení detailů na obrazovce.
To je co se týče ovládání ZBrush Core Mini všechno. Jak vidíte, všechno je opravdu velmi jednoduché. Ovšem, práce v podobném softwaru je typický příklad činnosti, kterou je snadné se naučit, ale těžké opravdu ovládnout. Zkusili jsme dát dohromady pár rad, které by vám začátky měly aspoň trochu usnadnit.
Můžete si nastavit, jakou barvu a materiál bude mít model na obrazovce.
Sculpting: obecné tipy a triky
- Buďte trpěliví. Nemá smysl lakovat si to narůžovo, sculpting není něco, co zabere chvilku. Co se modelování dráčka týče, původní nesestříhané video mělo dvě hodiny, a to šlo o práci někoho, kdo sculpting ovládá a měl jasnou představu, co se snaží vytvořit.
- Nečekejte, že půjde o přímočarý proces, většinu času se budete vracet na stejná místa, upravovat nebo kompletně přepracovávat, co jste udělali předtím.
- Hodně pomůže si model nejprve naskicovat na papíře. Můžete pak klidně trochu improvizovat, ale není dobré postupovat úplně pokus omyl.
- Často svůj projekt ukládejte. Ideálně si uložte různé fáze – tak jako my, viz soubory-milníky výše.
- Už během modelování myslete na omezení související s 3D tiskem. Snažte se o kompaktní, stylizované tvary, bez tenkých výčnělků, které by byly příliš křehké a/nebo menší než je minimální tisknutelná velikost. Vyhýbejte se také co nejvíce převisům a “ostrovům”, jejichž tisk by vyžadoval podpěry. V konkrétním případě našeho dráčka jde hlavně o chodidla a kolenní jamky zadních nohou, křídla a ostny na zádech.
- Abyste získali větší kontrolu, hlavně při vyhlazování povrchu nebo práci s ClayBuildup štětcem, používejte menší Draw Size a Z Intensity a přidávejte víc tenkých vrstev místo jedné tlusté.
Povrch vyhlazujte průběžně (pomocí klávesy Shift), na některých místech by vám později už mohly překážet nějaké detaily. Drobné jednotlivé kazy vyretušujte pomocí štětce s minimální velikostí a s vypnutou symetrií. - Neustále zkoumejte svůj model z různých pohledů, otáčejte, přibližujte a oddalujte podle potřeby. Pokud budete delší dobu používat jednu a tu samou perspektivu, může to hodně klamat. Zvykněte si používat klávesy Alt a Ctrl spolu s pravým tlačítkem myši – klikat na ikonky na obrazovce je dlouhodobě opruz a velká ztráta času.
Příprava modelu před tiskem
Jak už bylo řečeno výše, vyexportoval 3D model můžete jednoduše kliknutím na ikonku Export for 3D Printing v horním menu. Z nějakého důvodu je k dispozici jen formát OBJ, což ale vůbec nevadí, PrusaSlicer ho přečte stejně jako mnohem častější formát STL.
Pokud jste všechno udělali správně, model by měl být tisknutelný bez podpěr.
Pozor, modely vzniklé sculptigem můžou často obsahovat nějaké chyby v trojúhelníkové síti, která tvoří jejich povrch. Mohou tam být nějaké díry, volné body a vektory, stěny s nulovou tloušťkou, a tak dále – ve stručnosti se používá anglický termín non-manifold. Tyto chyby vznikají vcelku nahodile a během modelování se jim dá těžko vědomě zabránit, ovšem, opravit je pak v PrusaSliceru je většinou jednoduché. Pokud si všimnete drobných červených výystražných trojúhelníků, klikněte pravým tlačítkem na název modelu a nechte ho opravit pomocí služby Netfabb.
 Pomocí nástroje Cut (Řezat) můžete v PrusaSliceru seříznout spodní stranu modelu, tak, aby dobře seděl na tiskové podložce.
Pomocí nástroje Cut (Řezat) můžete v PrusaSliceru seříznout spodní stranu modelu, tak, aby dobře seděl na tiskové podložce.
Před tiskem na SLA tiskárně (jako je naše Original Prusa SL1S), je vhodné větší modely nejprve vydutit.
Na FDM tiskárně (jako jsou Original Prusa MK3S+ nebo MINI+) zvažte nastavení variabilní výšky vrstvy k nastavení co nejlepšího poměru délky tisku a kvality detailů.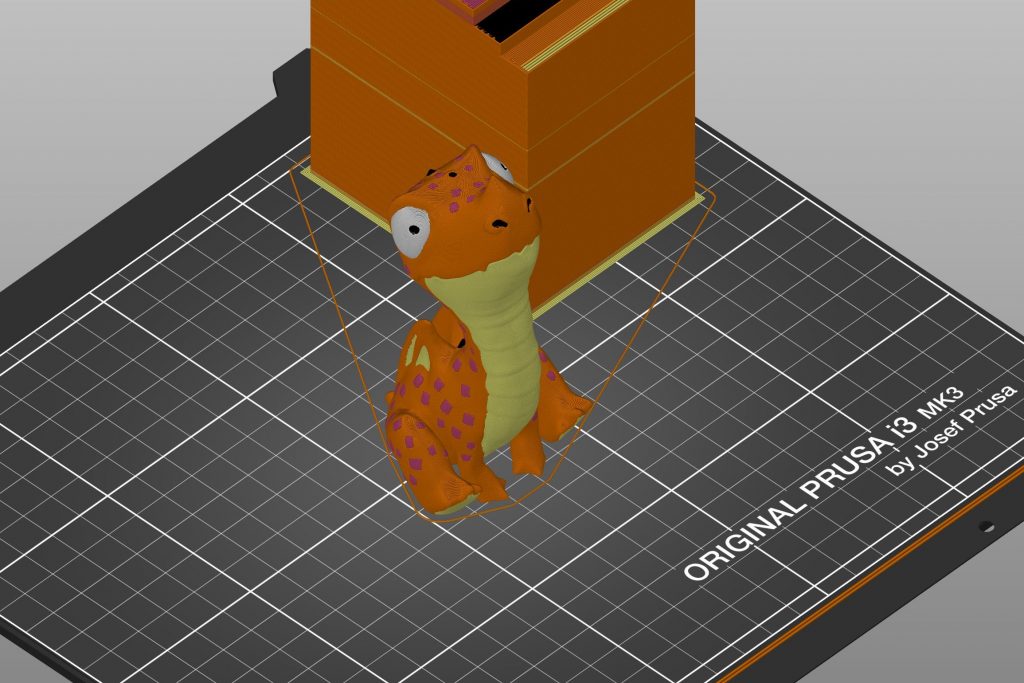 Pokud máte k dispozici MMU2S upgrade, můžete si dráčka vytisknout i vícebarevně. Na Printables.com najdete už připravený 3MF soubor.
Pokud máte k dispozici MMU2S upgrade, můžete si dráčka vytisknout i vícebarevně. Na Printables.com najdete už připravený 3MF soubor.
Co dokoupit
- Jakmile vám přijde, že sculpting je něco, co by vás mohlo bavit dlouhodobě, první věc do které se vyplatí zainvestovat je v každém případě grafický tablet. Zmiňovali jsme to už v našem starším článku a i zde to musíme pro jistotu zdůraznit znovu. Není potřeba utrácet hodně peněz, i ten nejlevnější model (určitě doporučujeme značku Wacom) bude pořád stokrát lepší než myš. Ty hlavní důvody jsou tři – jednak, tablet umožňuje zaznamenávat různou sílu přítlaku, můžete tedy dělat jemnější nebo silnější tahy štětcem. S myší existuje jen jedna úroveň, buď tlačítko držíte nebo ne. 🙂 Dále, bez ohledu na to, jak jistou ruku máte, dělat dlouhé rovné čáry myší bude vždycky náročné. Třetí důvod je ergonomie – vaše zápěstí vám za dlouhou práci s myší (navíc většinu času se stisknutým tlačítkem) samozřejmě nepoděkuje.
Rozdíl mezi tahem myší a perem na grafickém tabletu.
- Další na řadě je lepší software. ZBrush Core je cenově poměrně dostupný a odstraňuje ta největší omezení ZBrush Core Mini. Například, získáte tak možnost modelovat v rámci jedné scény víc samostatných objektů – můžete tak třeba vymodelovat zvlášť oční bulvu a víčka.
- Hodně pomůže další monitor – můžete si na něm zobrazovat třeba různé fotografie, které používáte jako předlohu.
- Když už mluvíme o předlohách, těch není nikdy dost: můžete investovat do knížek, anatomických modelů nebo sculptů jiných autorů pro inspiraci.
A to je všechno. Doufáme, že vás modelování dráčka bavilo a že to nebude váš poslední sculptingový projekt. My se k tématu sculptingu určitě ještě vrátíme, buď v dalším článku na blogu, nebo možná dokonce formou plnohodnotného online kurzu Prusa Academy.
Tisku zdar!
– Vlado Turek, Vladimír Kafka

















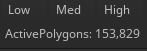
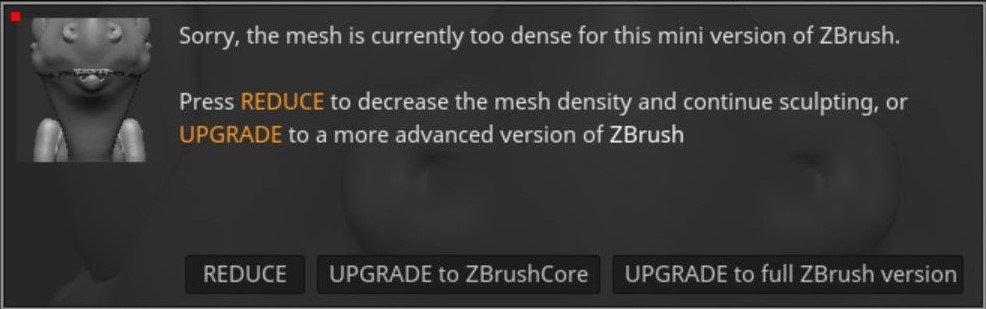

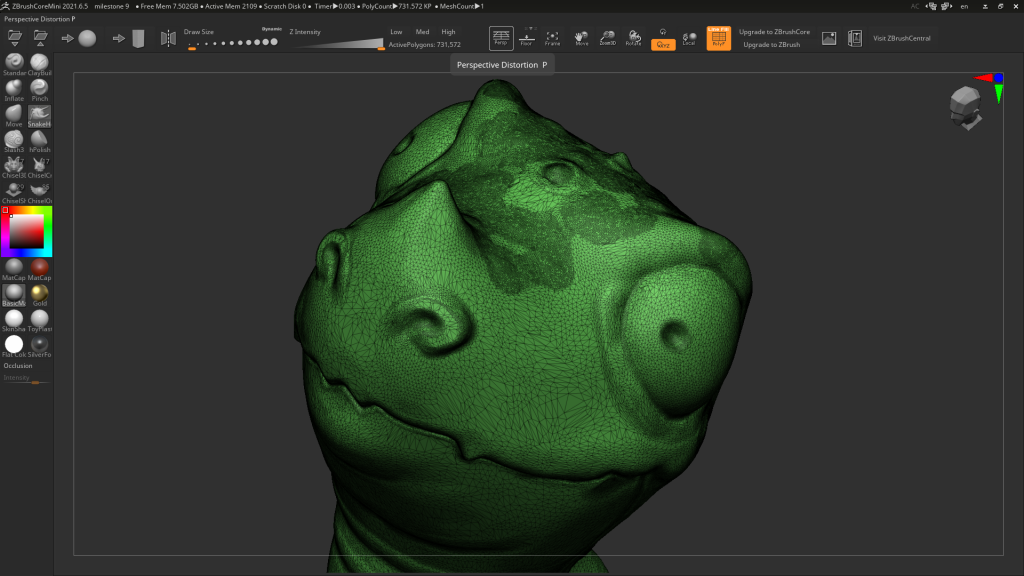
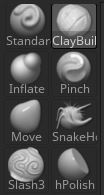
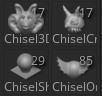

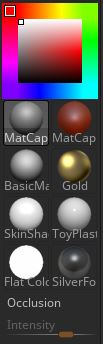
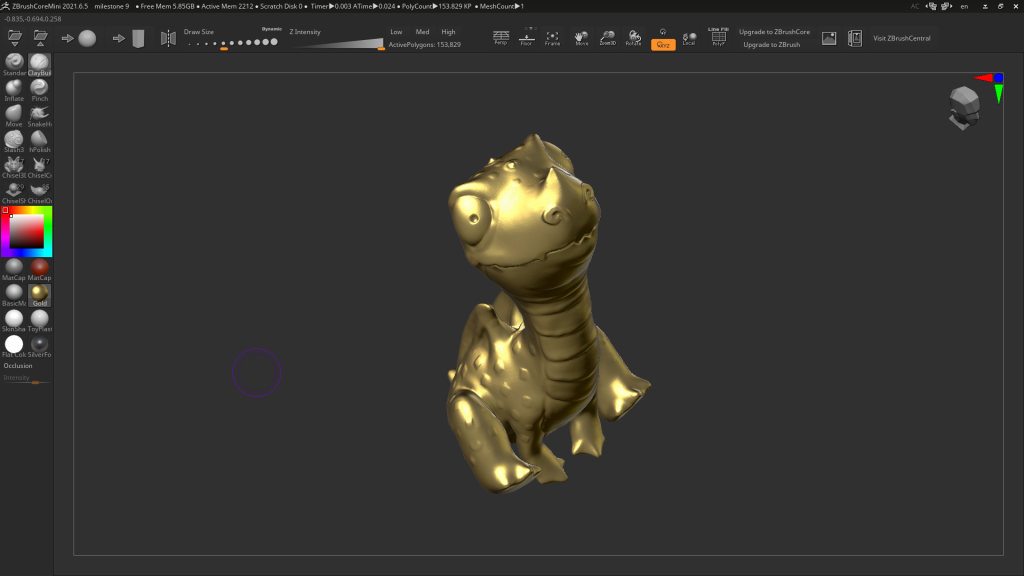

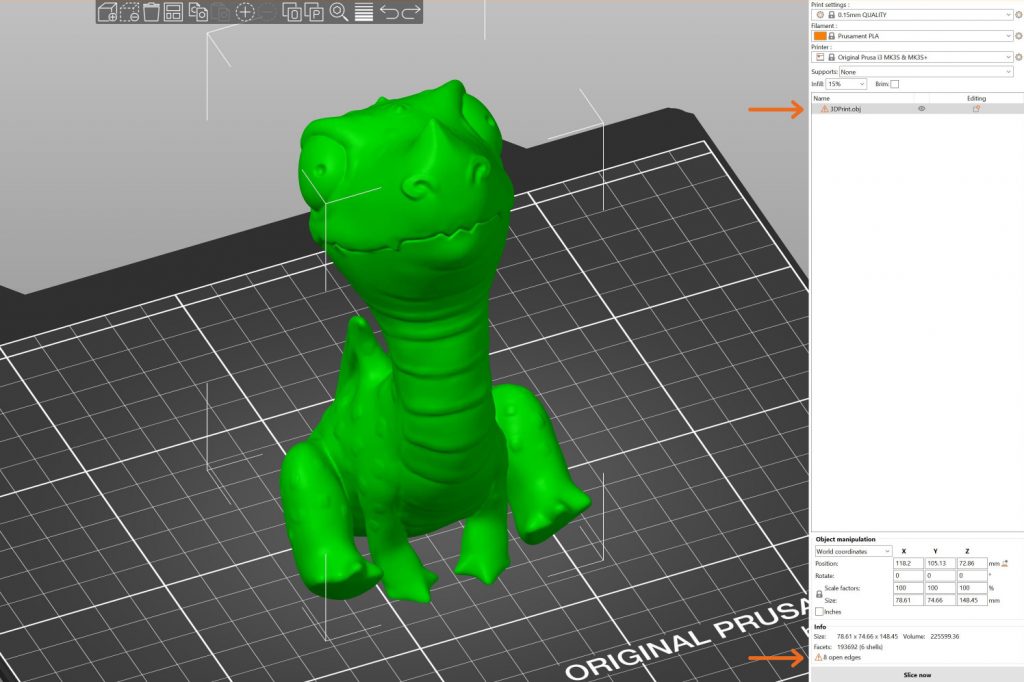
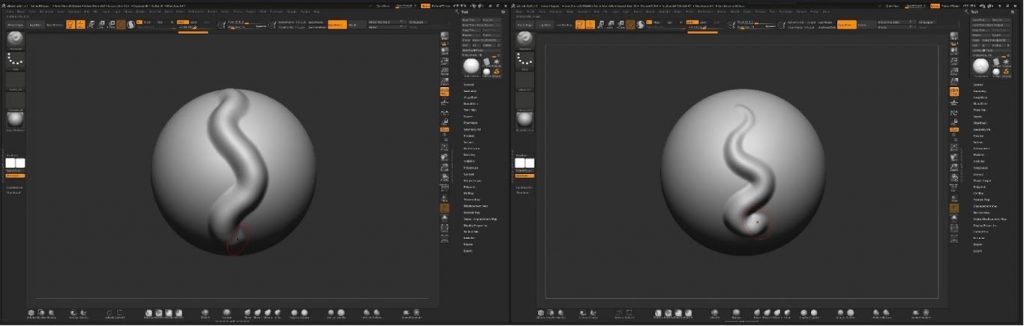
Pro přidávání komentářů se musíte nejdříve přihlásit.