3D tisk umožňuje vyrábět takové předměty, které lze jinými technologiemi vyrábět poměrně obtížně – zvlášť v domácím prostředí. Díky vynalézavosti a kreativitě komunity okolo 3D tisku vzniká mnoho zajímavých projektů, které 3D tisk využívají ke specifickým účelům. Právě na jednu takovou specialitu se podíváme! Již dříve jsme vám ukázali způsob, jak získat a vytisknout 3D mapy a terény z libovolných míst světa. Článek vzbudil velkou odezvu, a to nejspíš i proto, že tvorba a tisk modelu vašeho města či model horského průsmyku, kde jste byli na dovolené, je snazší, než jste si možná mysleli.
Tento článek bude návodem, jak si opět vytvořit něco svého a to v podobě puzzle skládaček – a rovnou ve 3D! Klasické puzzle, konkrétně označované jako jigsaw puzzle, jsou známy již několik staletí. Tyto skládačky vznikaly namalováním obrazu na obdélníkový kus prkénka, který byl následné rozřezán na pravidelné či nepravidelné dílky. V současné době se puzzle vyrábějí nejčastěji z tvrdého papíru a lepenky. Skládání je zábava, která rozvíjí představivost a logické myšlení – a ve 3D dostává tahle kratochvíle úplně nový rozměr!
3D puzzle vzniknou rozřezáním 3D modelu kolmo na rovinu XY (rovina rovnoběžná s tiskovou podložkou) pomocí 2D náčrtu (šablony) klasického tvaru puzzlů se zámky. Připravit takový model může být na první pohled složité. Pokud jste zdatní v 3D modelování v některém z pokročilých nástrojů (Fusion 360, Inventor, atd), tak si s tímto úkolem zcela jistě dokážete poradit i bez nás. Jestli ale zkušenosti nemáte, na následujících řádcích vám představíme ten nejsnazší způsob, který zvládne opravdu každý. Nebudete potřebovat žádnou znalost modelovacích nástrojů. Většinu potřebných operací zvládnete udělat ve Slic3r PE. Navíc je to skvělá příležitost, jak objevit několik nových funkcí v nové betaverzi. Finální vydání bude již brzy!
Potřebné programy:
Tvorba puzzle modelu se skládá z těchto hlavních kroků:
1. Výběr a příprava vhodného zdrojového modelu
Pro tisk puzzlů se po vhodné úpravě hodí víceméně libovolný 3D model. Ideální jsou však takové modely, které jsou již z principu spíše plochého tvaru.
Ukázkovými příklady mohou být:
- 3D mapa terénu získaná podle návodu v článku: Jak vytisknout svět nejen okolo nás na 3D tiskárně. TIP: Model můžete dále zdokonalit změnou barvy filamentu, abyste vytvořili například zasněžené vrcholky hor apod. Výměnu filamentu provedete snadno v programu Slic3r PE v režimu náhledu po naslicování modelu. V pravé části obrazovky si vertikálním posuvníkem najedete na vrstvu, kde má ke změně dojít a kliknete na tlačítko “+”. Těchto změn můžete přidat libovolný počet.
- Libovolný černobílý obrázek ve formátu SVG převedený do 3D modelu ve webovém nástroji Tinkercad. Vhodné zejména pro loga.
- Převod vhodného obrázku do 3D modelu online nástrojem Selva. Návod naleznete v článku: Ze 2D do 3D. Jak udělat 3D model z obrázku nebo fotografie?
- Převod kresleného obrázku pomocí lithophane nástroje. Pro správný export musí být zdrojový obrázek tvořený omezeným počtem jednolitých barev, případně je možné si předem upravit fotografii ve vašem oblíbeném obrazovém editoru. Použít obyčejnou neupravenou fotografii není vhodné, protože na vytištěném obrázku skoro nic neuvidíte. Hloubka modelu lithophane obrázku je přizpůsobena tak, aby při průchodu světla byl obrázek zřetelný, ale není uzpůsobený pro pouhý pohled na model. Je třeba si uvědomit, že lithophane není to samé co skutečný 3D model. Hloubka každého bodu v lithophane totiž závisí na jeho “tmavosti”, což není ekvivalentní hloubce bodu v reálném 3D prostoru.
- Reliéfní plakety – těchto modelů můžete nalézt na internetu celou řadu.
Konkrétní příklady si můžete prohlédnout na konci článku.
2. Import zdrojového modelu do Slic3r PE
Otevřete Slic3r PE a zapněte si Expert mode (Konfigurace -> Mode -> Expert).
Naimportujte vybraný zdrojový soubor do Slic3r PE (File -> Import -> Import STL/OBJ/… a nebo přetáhněte STL soubor do okna sliceru). Model umístěte ideálně do středu tiskové plochy. Pro jeho snadnou orientaci v 3D prostoru použijte funkci Place on face. V případě potřeby si můžete změnit rozměry modelu pomocí izotropního škálování (stejnoměrná změna velikosti ve všech třech osách). Jakmile budete spokojeni s rozměry v osách X a Y, můžete model zvětšit o 5 až 30 % v ose Z. Díky tomu dosáhnete výraznějšího reliéfu – to se hodí především u mapových podkladů. Pro zvětšení pouze v ose Z klikněte na ikonku zámečku u položky Scale factors, čímž uvolníte zamčení poměrů stran v jednotlivých osách.
V pravé spodní části obrazovky si všimněte údajů o velikosti modelu. Poznamenejte si tyto rozměry. Budete je v průběhu přípravy několikrát potřebovat.
3. Příprava “vykrajovátka” ve tvaru puzzlů
Model s obdélníkovou či čtvercovou základnou potřebujeme rozdělit na jednotlivé puzzle kousky. K tomu nám poslouží další model, tedy vykrajovátko/šablona ve tvaru puzzlů. Model vykrajovátka je tvořen křivkami, které jsou vytažené do výšky (do třetího rozměru). Tím vzniká objemové těleso, které se odečte od zdrojového modelu, který rozřezáváme.
Bohužel nelze použít jeden univerzální vykrajovací model. Důvodem jsou různě velké rozměry a poměry stran základen zdrojového modelu. Snadno se může stát, že váš zdrojový model bude končit uprostřed dílku, což jednak nevypadá hezky a navíc pak nemusí skládačka držet dobře pohromadě.
Jediným možným řešením je proto generování unikátního vykrajovátka pro každý model zvlášť. Za tímto účelem jsme modifikovali OpenSCAD script od uživatele JMP. Nemějte obavy, nebudete muset nic programovat. Jen upravíte několik číselných hodnot. Do skriptu zadáte rozměry rozřezávaného obrázku a rozsah, ve kterém si přejete mít velikost jednoho puzzle dílku. Skript automaticky vybere optimální velikost ze zadaného rozsahu tak, aby rozdělení vyšlo vždy na celé puzzle dílky. Z matematického pohledu je zřejmé, že takové řešení nemusí vždy existovat. Skript proto puzzle dílky v případě potřeby nepatrně protáhne do obdélníkového tvaru. Toho si však ani nevšimnete 😉
Stažení OpenSCAD skriptu a zadání parametrů:
- Stáhněte si a nainstalujte program OpenSCAD (vyberte si instalátor podle vaší platformy).
- Stáhněte si skript pro tvorbu puzzle výřezů.
- Otevřte stažený skript v OpenSCADu.
- Na 2. řádek za “=” napište rozměr zdrojového obrázku v ose X (desetiny oddělené tečkou) a nemažte středník na konci řádku.
- Na 4. řádek za “=” napište rozměr zdrojového obrázku v ose Y (desetiny oddělené tečkou) a nemažte středník na konci řádku.
- Na 6. řádek za “=” napište výšku zdrojového obrázku v ose Z (desetiny oddělené tečkou) a nemažte středník na konci řádku.
- Na řádku 9 a 10 můžete nastavit rozsah velikosti jednoho puzzle dílku, ve kterém se bude hledat optimální řešení rozřezání.
- Na řádku 13 můžete změnit mezeru mezi puzzle dílky. Nám se osvědčila mezera 0.2mm.
- Stiskněte klávesu F6. Může se zdát, že se dlouho nic neděje – buďte prosím trpěliví. Výpočet může trvat i několik minut. V konzoli v pravém spodním rohu si můžete všimnout velikosti puzzle dílku a počtu řádků a sloupců) Po dokončení výpočtu uvidíte na pravé straně obrazovky vaše vygenerované “vykrajovátko”.
- Zkontrolujte pohledem vygenerované tvary. Někdy se může stát, že zámky puzzlů drží na velmi úzké části. V takovém případě stiskněte opět F6 a bude vygenerován nový model.
- V horním panelu vyberte: Soubor -> Exportovat -> Exportovat jako STL… a uložte si STL soubor vašeho “vykrajovátka”.
- OpenSCAD můžete zavřít.
4. Nařezání zdrojového modelu ve Slic3r PE pomocí vytvořeného vykrajovátka
Již ze druhého kroku máte ve Slic3r PE naimportovaný váš zdrojový model. Nyní pomocí takzvaného vlastního modifikátoru provedeme rozřezání. Modifikátoru nastavíme parametry tak, že ve výsledku budeme odečítat objem řezu od zdrojového modelu.
- Klikněte pravým tlačítkem na objekt a zvolte možnost Add modifier -> Load a vyberte STL soubor s vykrajovátkem.
- V případě, že jste neměnili velikost zdrojového souboru, pokračujte na krok 5. V opačném případě si můžete všimnout, že vykrajovátko je menší či větší než zdrojový model.
- V pravém sloupci klikněte na skupinu objektů (první řádek). Scale factor změňte všude na 100%. Před změnou se ujistěte, že máte původní hodnoty poznamenané.
- Klikněte ve stromové struktuře o řádek níže na první díl skupiny (druhý řádek) a do políček “Size” zadejte rozměry modelu, které jste si dříve poznamenali. Tím se srovnají rozměry puzzle vykrajovátka a zdrojového modelu.
- Zarovnejte k sobě zdrojový model a vykrajovátko. (Vykrajovátko je o 2 mm větší ve všech osách). Vykrajovátko by mělo na každé straně alespoň o kousek vyčnívat ze zdrojového modelu. Ujistěte se, že vykrajovátko model protíná v celé jeho hloubce (v ose Z).
- Ve stromové struktuře klikněte u puzzle modifikátoru na ikonu ozubeného kolečka pravým tlačítkem a přidejte nastavení pro Infill a Layers and Perimeters.
- Nastavte hodnoty takto: Fill density = 0%, Bottom layers = 0, Top layers = 0, Perimeters = 0.
- Naslicujte model stiskem tlačítka Slice now.
- Volitelně můžete v zobrazení Preview přidat výměny filamentu ve vertikálním posuvníku na pravé straně obrazovky.
- Naslicujte a vyexportujte G-code.
Neměňte (zejména nezmenšujte) rozměry vykrajovátka v osách X, Y. Došlo by ke zmenšení mezery mezi jednotlivými puzzle dílky a z toho důvodu by mohlo být obtížné puzzle rozebrat.
5. Tisk
Při tisku věnujte zvýšenou pozornost první vrstvě. Pokud bude tryska velmi nízko, budou se jednotlivé puzzle dílky spojovat a bude obtížné je od sebe následně odlámat. Dolaďte tedy výšku osy Z tak, aby se dílky mezi sebou nespojovaly, ale zároveň aby tisk držel na podložce. Jedná se o klíčový bod celého tisku. Pokud se vám nedaří zamezit dotekům jednotlivých puzzle dílků, můžete zkusit ve sliceru nastavit hodnotu Elephant foot compensation na 0.4 mm (Print Settings -> Advanced -> Slicing). Dalším řešením, jak předcházet spojení dílků, je tisk celého modelu na tzv. Raftu (Nastavení tisku -> Podpory -> Raft).
Tipy a ukázky našich 3D puzzlů
Logo PRUSA RESEARCH
Zdrojový model je vyrobený z SVG souboru pomocí nástroje Tinkercad a výměna filamentu je přidaná ve Slic3r PE. STL, G-code a 3MF ke stažení na prusaprinters.org
Sopka Mount Taranaki (Nový Zéland)
Mapa terénu je získaná podle návodu ve článku Jak vytisknout svět nejen okolo nás na 3D tiskárně. Text “Mt. Taranaki” je vytvořený v nástroji Tinkercad a vyexportovaný jako STL soubor. Následně byl tento STL soubor použit ve Slic3r PE jako modifikátor terénu s parametry: 0% výplň, 0 perimetrů, 0 vrchních a spodních vrstev. Výměna filamentu je nastavená pomocí Slic3r PE. STL, G-code a 3MF ke stažení na prusaprinters.org
Filamenty: Prusament Premium PLA Mystic Green, Prusament PLA Galaxy Silver, Prusament PLA Vanilla White
Figurka Průšáček
Řekli jsme, že je možné použít skoro libovolný zdrojový 3D model. Zkusili jsme i naší oblíbenou figurku, Průšáčka, proměnit v puzzle. A to dokonce ve verzi pro multimateriálový tisk. Figurka je položená na záda a spodní polovina je odříznutá (nástroj “Cut” ve Slic3r PE). Poté je přidán objekt tvaru desky jako základna (stisk pravého tlačítka myši na modelu -> Add part -> Slab). G-code a 3MF ke stažení na prusaprinters.org
Reliéfní deska
Zdrojovým souborem je reliéfní plaketa z Thingiverse. Aby byl model více plastický, je zvětšený ve směru osy Z. Pro snazší oddělování puzzle dílků je model tištěný na raft. G-code a 3MF ke stažení na prusaprinters.org
AR emoji puzzle
Fantazii se meze opravdu nekladou. Jako zdrojový soubor jsme zkusili použít obrázek AR emoji z mobilního telefonu. Díky dobře patrným hranám a jednolitým plochám je možné obrázek zpracovat jako lithophane s uspokojivým výsledkem. Ve Slic3r PE jsme nastavili několik výměn filamentu, aby se postavička zvýraznila. Model naleznete na prusaprinters.org
Original PRUSA i3 MK3 puzzle
Vzpomínáte si na okamžik, kdy vám přišla tiskárna ve formě kitu, a vy jste si ji museli sestavit? Na tvorbu těchto puzzlů jsme použili náčrt z krabice tiskárny Original Prusa i3 MK3, takže máte možnost si složit tiskárnu znovu, a tak trochu jinak 😉 Pokud si nebudete vědět rady, nahlédněte do návodu ke stavbě! G-code a 3MF ke stažení na prusaprinters.org
Periodická soustava prvků a mapa států USA
Puzzle mohou mít i neobvyklé tvary. U mapy států USA se přirozeně nabízí státní hranice. U periodické soustavy prvků je každý prvek jeden dílek, které jsou mezi sebou spojeny zámky. Pro lepší čitelnost jsme při slicování vyměnili barvu pro vystouplé texty.
Závěr
Pokud vás neodradí ta troška skriptování v OpenSCADu, určitě brzy zjistíte, že vytvořit neobvyklé puzzle není vůbec nic těžkého. Zdrojová data jsou k dispozici všude možně po internetu, takže můžete zkoušet stále nové kreace, které udělají radost nejen vám, ale v podobě originálního dárku jistě potěší i vaše příbuzné či známé. Zapojte fantazii a vytiskněte vaše originální 3D puzzle. O výsledek se podělte třeba na Facebooku, Instagramu a Pinterestu s hashtagem #prusai3 či na našem fóru. Těšíme se na vaše výtvory!
Tisku zdar!







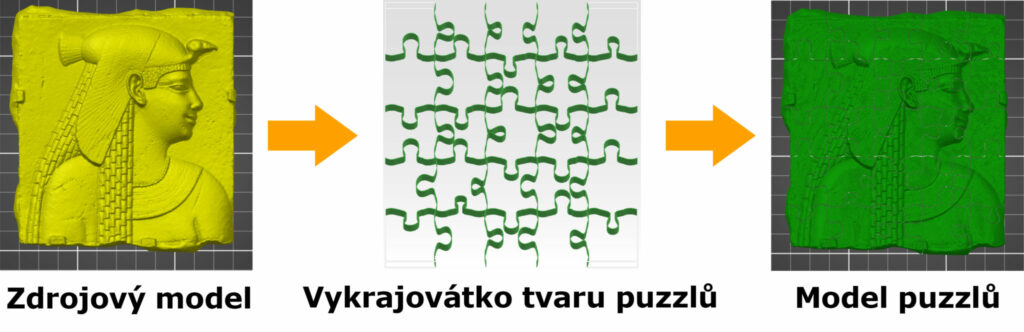


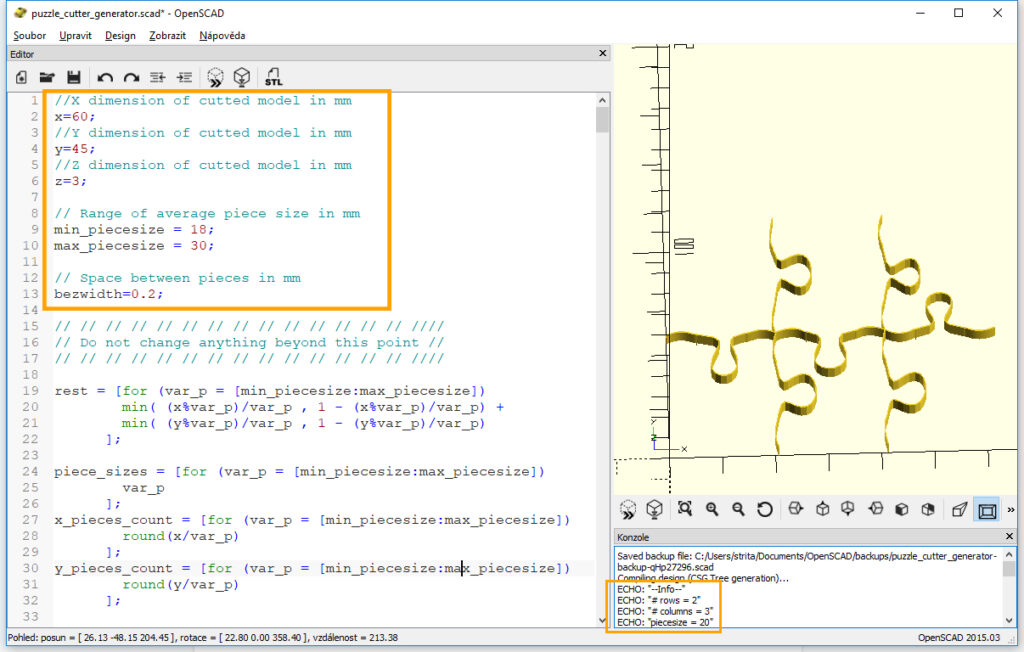
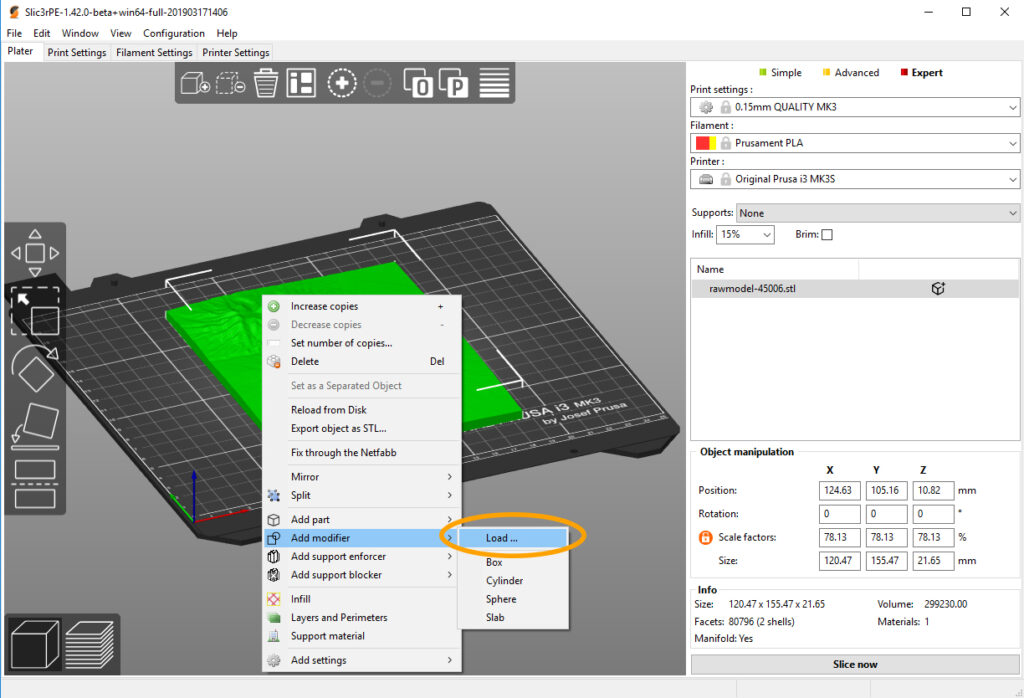
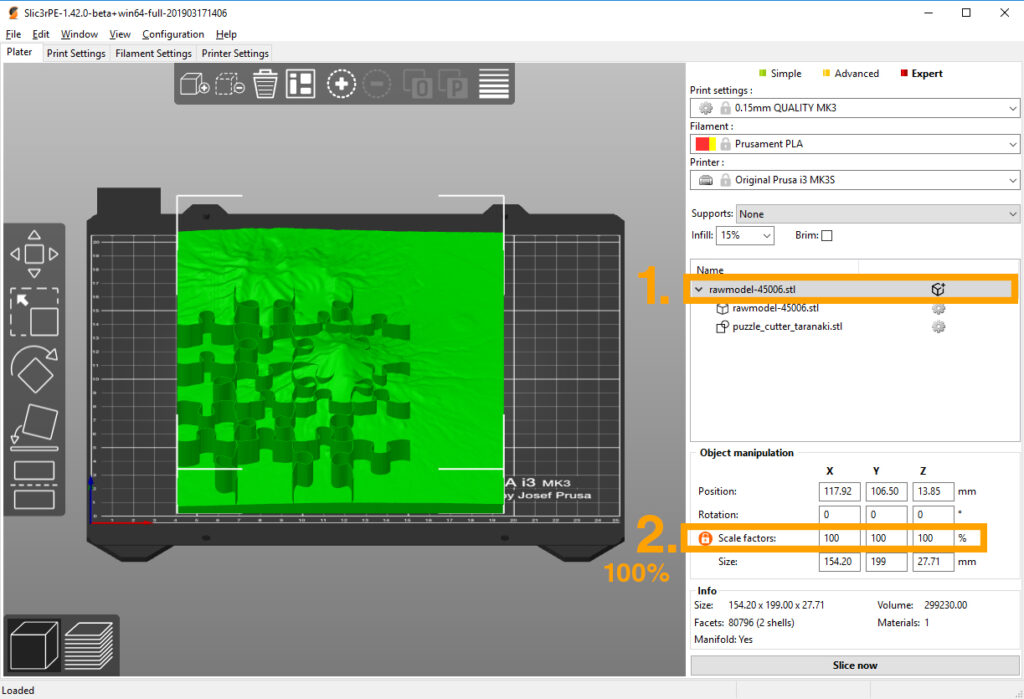
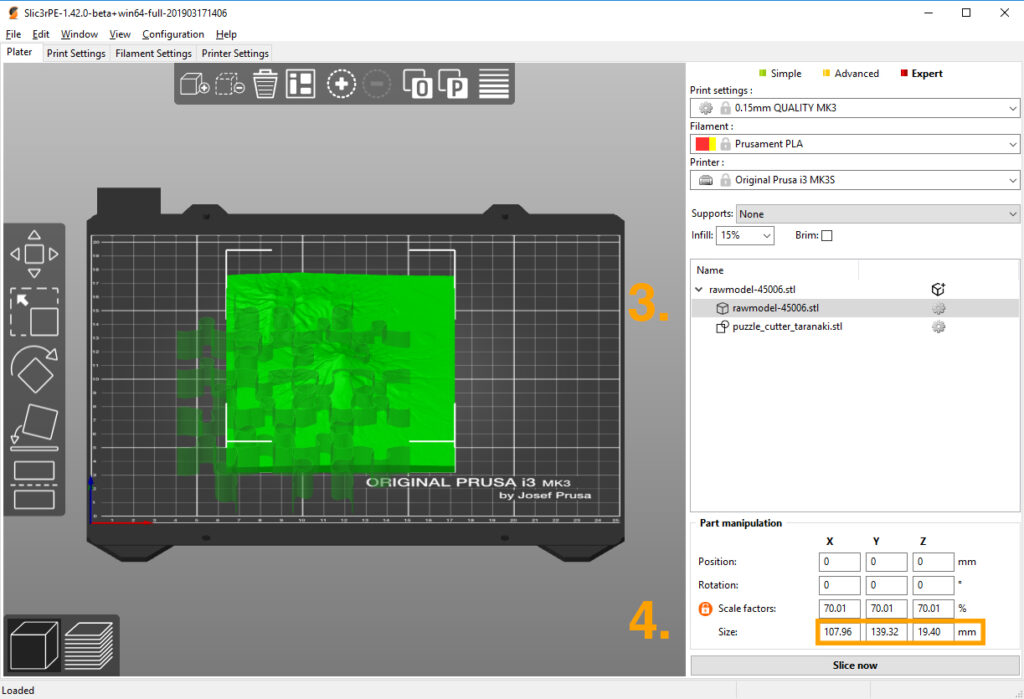
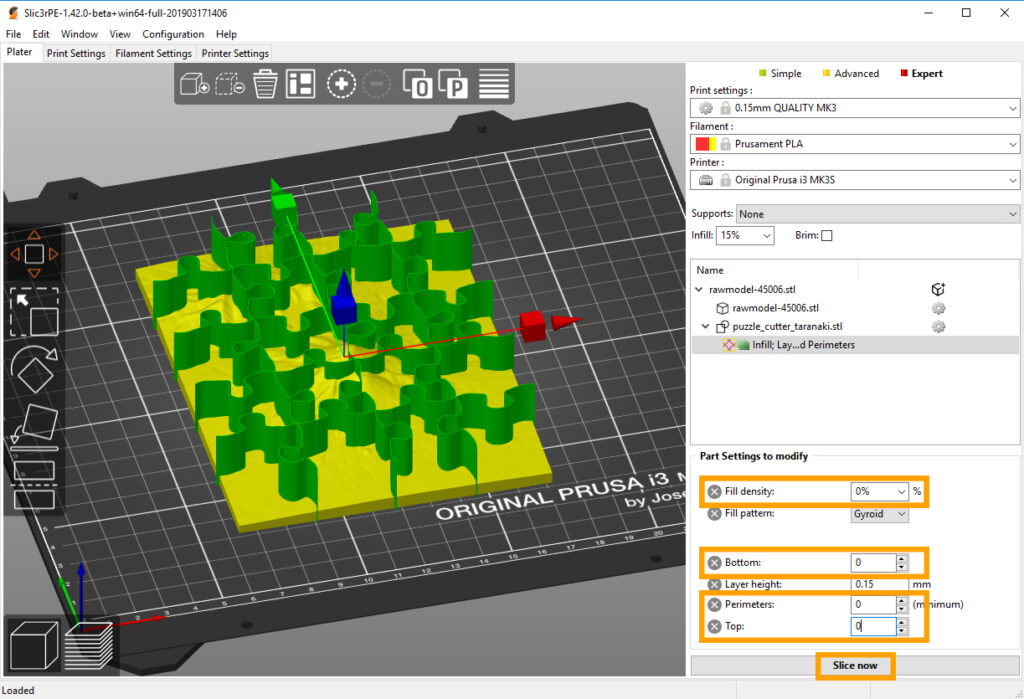

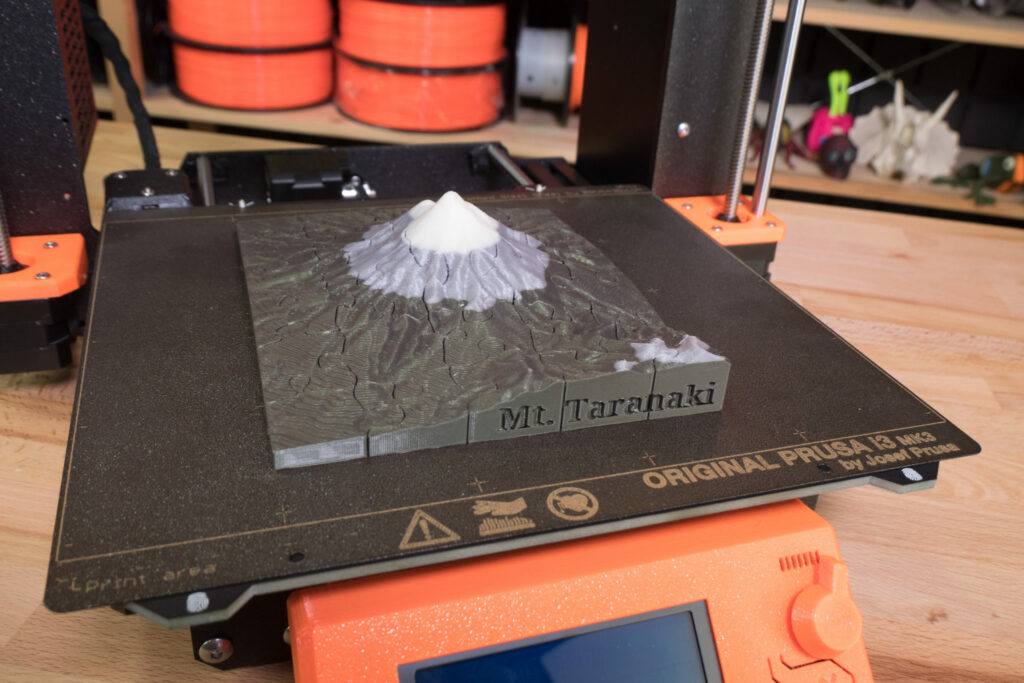
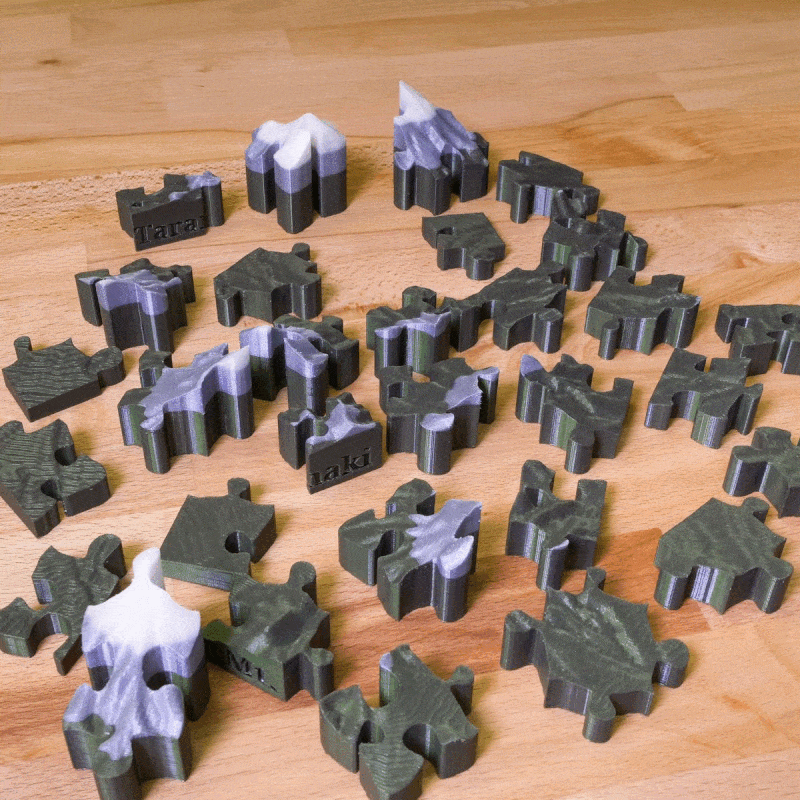
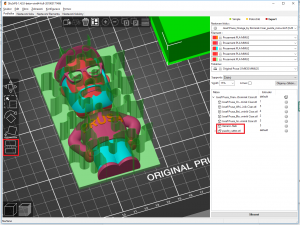
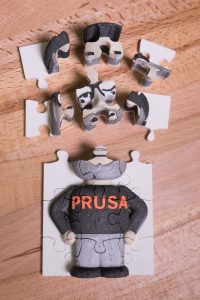





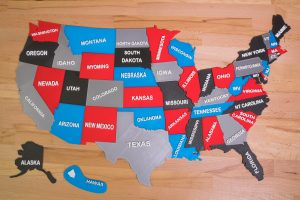
Ahoj, ta mapa a periodicka tabulka na konci, co je to za filament? Rekl bych PLA podle odstinu, ale PLA jsem myslel, ze nema ciste bilou..?
Ten skript na vykrajovátka vôbec nefunguje. Zdá sa, že je pre starú verziu programu OpenSCAD, ale nie pre novú.
Udělal jsem vše podle návodu, ale stále mi to vyhazuje chybu v řádku 9 a 10.
Model má rozměry 200x100x10
Chybu se mi nepodařilo objevit.