Pokud modelujete ve Fusion360, pravděpodobně jste zvyklí definovat rozměry přímo, zadáním hodnoty v náčrtu, nebo při použití nástrojů jako je Extrude (Vytáhnout) nebo Chamfer (Zkosení). To funguje dobře, pokud navrhujete něco zcela nového a výsledný díl nemusí pasovat s jiným, již existujícím dílem.
Tak tomu ale často není, že? Mechanické díly obvykle musí dokonale pasovat s jinými díly. A někdy můžete dokonce chtít, aby šlo model přizpůsobit různým velikostem nebo typům protikusu. Představte si například nástěnný držák pro hliníkovou LED lištu. Nechcete ho rýsovat znovu od začátku pokaždé, když si koupíte trochu jinou lištu.
Nebo samozavlažovací vložku do květináče. V ideálním případě byste měli být schopni rychle změnit velikost vložky na jakoukoli velikost květináče. Zde vyniká parametrické modelování. Stručně řečeno, pokud vyberete Modify – Change parameters, můžete definovat rozměry a pojmenovat je. Pokud máte zkušenosti s jakýmkoli druhem programování, jsou to v podstatě proměnné.
Tyto proměnné pak můžete použít kdykoli definujete rozměry. A můžete s nimi dokonce dělat základní matematické operace. Například můžete definovat, že hrana by měla být „tloušťka stěny * 2“ dlouhá.
Pokud budete později chtít změnit rozměry modelu, namísto namáhavých úprav každého kroku ručně, můžete jednoduše otevřít okno parametrů, upravit zde hodnoty a v reálném čase sledovat změny modelu. Je to opravdu hodně užitečná funkce a pokud ji nepoužíváte, o hodně přicházíte!
Pojďme se podívat na dva příklady a zkusme modely upravit tak, aby pasovaly do protikusu jiné velikosti.
Příklad 1 – Samozavlažovací vložka do květináče
Model jsme nejprve vytvořili bez použití parametrů, stejně jako to pravděpodobně běžně děláte vy. Jak tedy můžeme v tomto případě změnit velikost?
Změna měřítka modelu (STL) ve sliceru
První možností je jednoduše změnit měřítko exportovaného STL ve sliceru. To bude fungovat, pokud je rozdíl ve velikosti poměrně malý. Protože škálovat budete i všechny tolerance a tloušťku stěny. Při zmenšování budou v určitou chvíli části modelu už příliš malé na to, aby bylo možné je vytisknout. Pokud model zvětšíte, budou stěny zbytečně tlusté a tolerance příliš volné. Co když má květináč větší rozdíl mezi horním a spodním průměrem? Změna měřítka si už s takovým případem poradit neumí.
Ruční změna rozměrů
Druhou možností je ruční úprava rozměrů ve Fusion360. Zní to jednoduše, ale i tento tvarově relativně jednoduchý model má na časové ose desítky kroků a 18 náčrtů. Pokud například v prvním kroku změníte výšku květináče, s největší pravděpodobností dojde k chybám v následujících operacích. Například, pokud snížíte výšku ze 140 mm na 120 mm, ale později provedete zkosení v plné výšce, bude zde stále nastaveno zkosení 140 mm, což není možné provést.
Pravděpodobně budete muset projít jednotlivé kroky a všude rozměr upravit. U velmi jednoduchých modelů to bude poměrně bezbolestná operace. Ale u komplexních modelů bude téměř nemožné se v chybách vyznat a opravit je.
Použití parametrů
Než začnete cokoli navrhovat, otevřete okno Change parameters a nastavte základní rozměry. Okno můžete kdykoli znovu otevřít a v případě potřeby přidat další parametry. Tyto parametry budou typicky odpovídat reálným rozměrům objektu, do kterého má díl pasovat. Nebo rozměrům, které budete chtít snadno a rychle měnit, jako je tloušťka stěny, průměr děr atd.
Příklady běžně používaných parametrů:
- Šířka
- Výška
- Tloušťka stěny
- Průměr děr
- Poloměr zaoblení
Poté, když definujete rozměry objektu, jednoduše napište název parametru namísto číselné hodnoty. Fusion360 vám dokonce bude napovídat jména parametrů.
Další věcí, na kterou byste měli dávat pozor, jsou vzájemné vazby čar v náčrtu (anglicky Sketch constraints). Pokud víte, že čára by měla být svislá, ujistěte se, že je tak nastavená. Měly by být dvě čáry v náčrtu vzájemně kolmé? Přidejte jim tuto vazbu.
Pokud dobře nastavíte vzájemné vazby částí modelu, může být změna rozměrů opravdu jednoduchá. Jen otevřete okno s parametry a některý z nich upravte. Někdy je třeba provést ruční dočištění úprav, vazby je složité nastavit tak, aby umožňovaly široký rozsah hodnot parametrů. Ale rozhodně by to mělo být mnohem jednodušší ve srovnání s tím, když byste parametry vůbec nepoužívali.
Příklad 2 – nástěnný držák profilu LED
Použitím pouhých 5 parametrů lze tento model snadno přizpůsobovat z okna parametrů.
Pokud byste chtěli držák upravit pro jinou lištu, vše, co musíte udělat, je změřit dva rozměry:
- Šířka profilu
- Výška profilu
Pokud mají obě strany profilu stejnou délku, můžete jednoduše zadat hodnotu „Šířka profilu“ jako „Výška profilu“. A nebo oba paramtery ručně nastavit na totožnou hodnotu.
My jsme použili další 3 parametry, abychom získali plnou kontrolu nad tvarem modelu:
- Výška držáku
- Tloušťka stěny
- Průměr díry
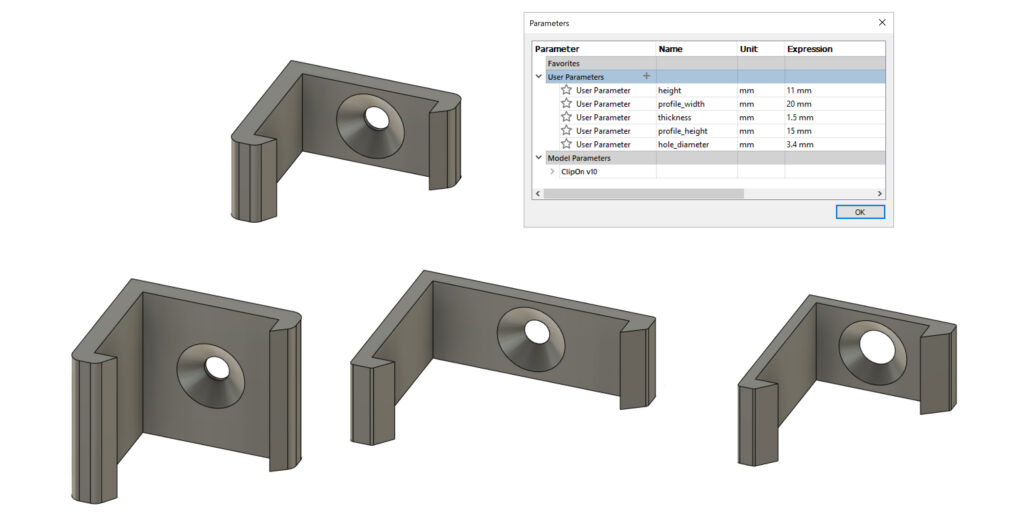 Parametry ve Fusion360 jsou velmi podobné proměnným v OpenSCADu. Ale OpenSCAD není zrovna uživatelsky přívětivý, takže je dobré vědět, že Fusion360 má podobnou funkcionalitu.
Parametry ve Fusion360 jsou velmi podobné proměnným v OpenSCADu. Ale OpenSCAD není zrovna uživatelsky přívětivý, takže je dobré vědět, že Fusion360 má podobnou funkcionalitu.
Pokud chcete svůj parametrický model sdílet, například zde na PrusaPrinters, můžete použít File – Export, vyberte formát .f3d a nahrajte jej společně se svými soubory 3MF / STL / GCODE. Když ostatní tento soubor otevřou, budou mít stále přístup k parametrům a mohou je měnit.
Tisku zdar!






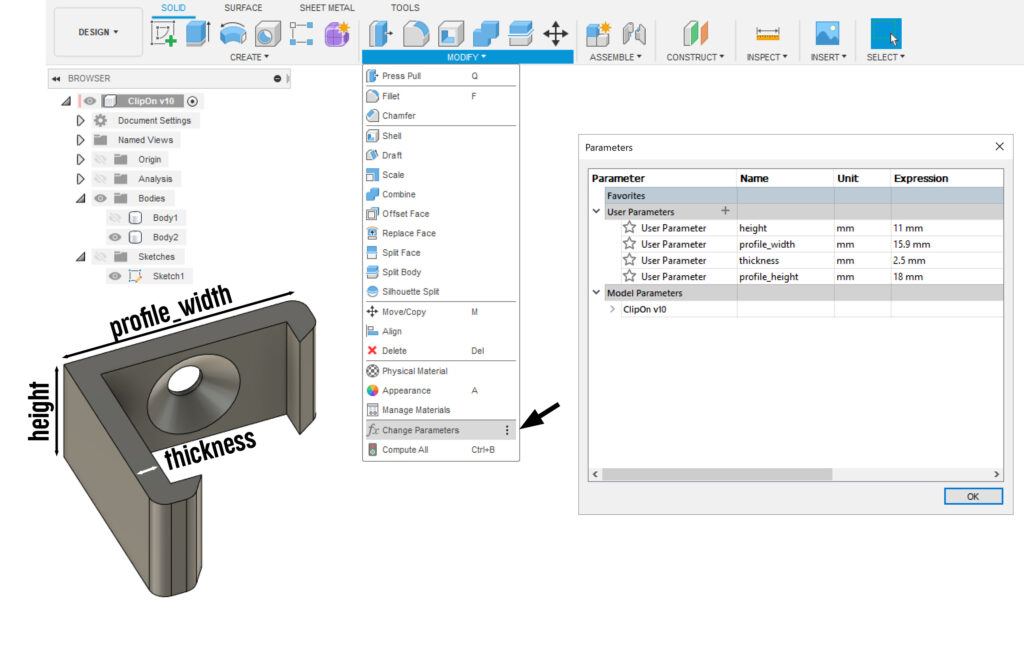
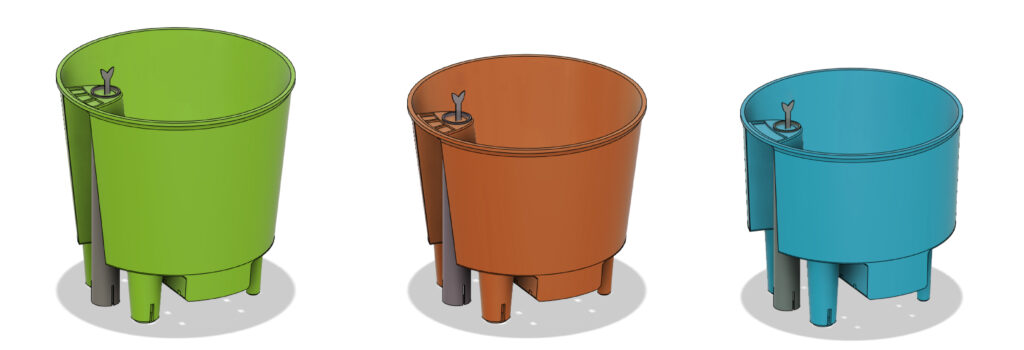
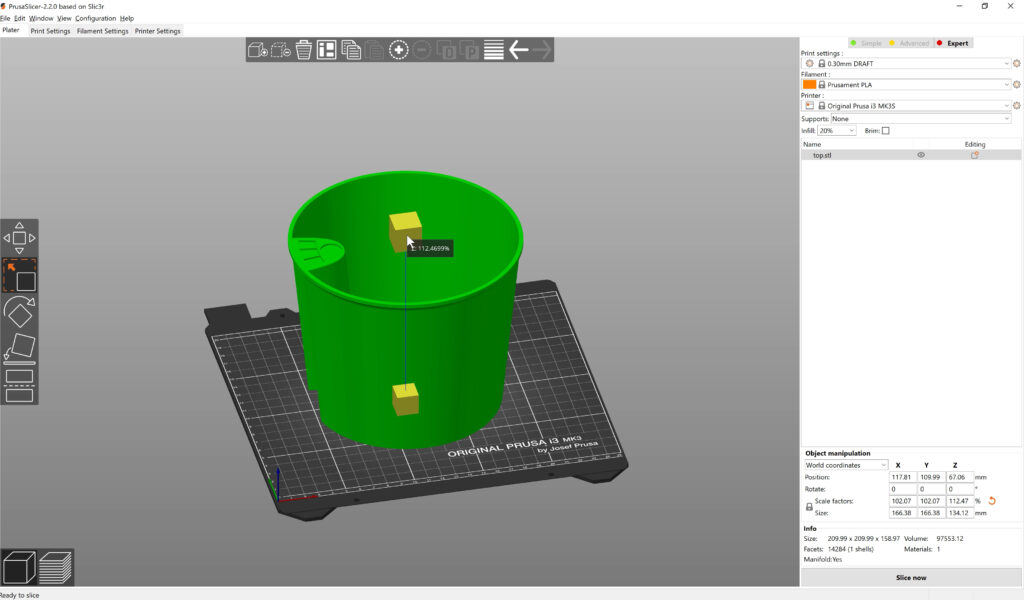

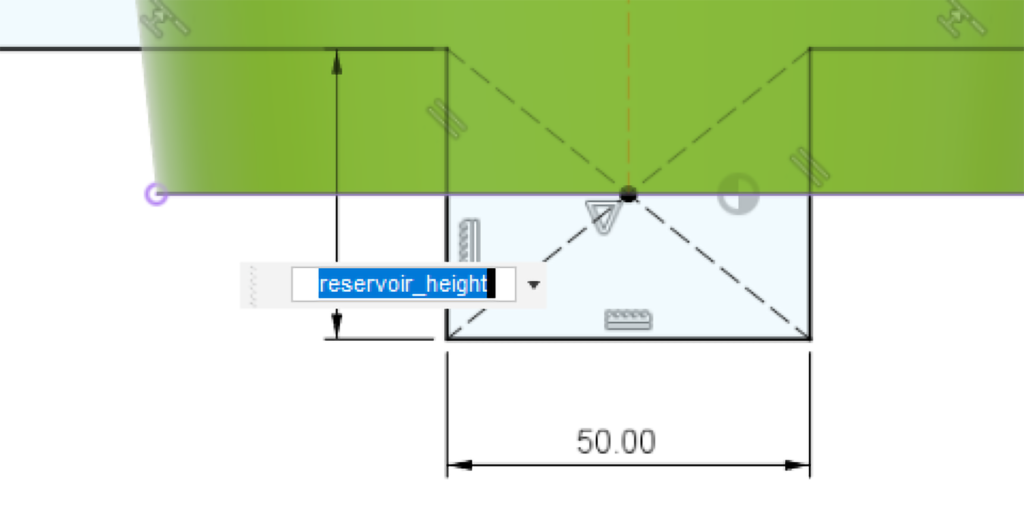


Pro přidávání komentářů se musíte nejdříve přihlásit.