Se si sta modellando qualcosa in Fusion360, probabilmente si è abituati a definire le dimensioni inserendo direttamente i valori negli schizzi o quando si usano strumenti come l’estrusione o lo smusso. Questo funziona bene quando si sta progettando qualcosa da zero e il pezzo non deve per forza adattarsi ad alcun oggetto esistente.
Ma molto spesso non è così, vero? Le parti meccaniche di solito hanno bisogno di adattarsi perfettamente ad altre parti. E a volte si potrebbe anche volere che il pezzo si adatti ad oggetti di varie dimensioni o tipo. Ad esempio, un supporto a parete per un profilo LED in alluminio. Non vogliamo ridisegnarlo da zero ogni volta che ne compriamo uno leggermente diverso.
O un inserto per un vaso da fiori. L’ideale sarebbe poterlo ridimensionare velocemente, qualunque sia la dimensione del vaso. Qui è dove la modellazione parametrica primeggia. In breve, se andate su Modifica – Modifica parametri, è possibile definire le dimensioni e dar loro un nome. Se avete esperienza con qualsiasi tipo di programmazione, queste sono fondamentalmente variabili..
È quindi possibile utilizzare queste variabili ogni volta che si definiscono le dimensioni. E si può anche fare della matematica di base con esse. Per esempio, si può definire che un bordo debba misurare “spessore*2“.
Se poi, in seguito, si vuole ridimensionare il modello, invece di modificare penosamente le dimensioni ovunque manualmente, si può semplicemente aprire la finestra dei parametri, modificare i valori qui e vedere l’aggiornamento del modello in tempo reale. È davvero forte e se non si utilizza questa funzione, ci si perde molto!
Diamo un’occhiata a due esempi e cerchiamo di modificarli per adattarli ad un oggetto di dimensioni diverse.
Esempio 1 – Inserto di auto-irrigazione per vasi da fiori
Per prima cosa, abbiamo modellato questo senza l’uso di parametri, proprio come si è probabilmente abituati a modellare. Quindi, come possiamo cambiare le dimensioni in questo caso?
Ridimensionare il modello (STL) nello slicer
La prima opzione è quella di ridimensionare semplicemente l’STL esportato nello slicer. Questo funzionerà se la differenza di dimensione è abbastanza piccola, questo perché si scaleranno anche tutte le tolleranze, lo spessore della parete. Così, ad un certo punto, parti del modello saranno o troppo piccole per essere stampabili, o se lo si ingrandisce, si avranno spessori inutili e tolleranze troppo ampie. Non c’è molto che si possa fare con il semplice ridimensionamento. Cosa succede se il vaso ha una differenza maggiore tra il diametro superiore e inferiore? La scalatura non è abbastanza flessibile in questo caso.
Modifica manuale delle dimensioni
La seconda opzione è la modifica manuale delle dimensioni in Fusion360. Sembra facile, ma anche questo modello di forma relativamente semplice ha 18 schizzi e decine di passaggi nella cronologia del progetto.
Se, ad esempio, si modifica l’altezza del vaso nella primissima fase di progettazione, molto probabilmente si creeranno errori nelle operazioni successive. Ad esempio, se si riduce l’altezza da 140 mm a 120 mm, ma in seguito si esegue uno smusso a tutta altezza, è comunque impostato per smussare il vecchio valore di 140 mm, che non sarà valido.
Molto probabilmente dovrete passare attraverso le singole fasi di progettazione una ad una e riscrivere il valore ovunque. Anche questo potrebbe essere abbastanza indolore con modelli molto semplici. Ma con modelli complessi, potrebbe essere quasi impossibile correggere tutti gli errori.
Usare i parametri
In questo caso, prima di iniziare a progettare qualcosa, aprire la finestra Parametri e impostare alcuni parametri. È possibile riaprire questa finestra in qualsiasi momento e aggiungere altri parametri, quando necessario. Questi parametri saranno in genere dimensioni reali di un oggetto che deve combaciare con questa parte. O cose su cui si potrebbe volere un controllo facile e veloce, come lo spessore della parete, il diametro del foro, ecc.
Esempi di parametri comunemente usati:
- Larghezza
- Altezza
- Spessore parete
- Diametro foro
- Diametro raccordo
Poi, quando si definiscono le dimensioni di una caratteristica, è sufficiente scrivere il nome del parametro invece del valore esatto. Fusion360 compilerà anche i nomi in automatico per voi.
Un’altra cosa da tenere d’occhio, sono i vincoli di schizzo. Se sapete che una linea deve essere verticale, assicuratevi che sia impostata in questo modo. Due linee nello schizzo devono essere perpendicolari l’una all’altra? Aggiungere il vincolo.
A seconda di quanto bene si imposta il modello, cambiare le dimensioni potrebbe essere semplice come entrare nella finestra dei parametri e regolarne i valori.
Potrebbe essere ancora necessario un po’ di pulizia, può essere difficile impostare i vincoli in modo da consentire un’ampia gamma di valori dei parametri. Ma dovrebbe essere sicuramente molto più semplice rispetto al non utilizzare affatto i parametri.
Esempio 2 – Supporto a parete per profili LED
Utilizzando solo 5 parametri, questo modello può essere facilmente personalizzato dalla finestra dei parametri.
Se si desidera regolarlo per un diverso profilo LED, basta misurare in ingresso le due dimensioni:
- profile_width
- profile_height
Se entrambi i lati del profilo hanno la stessa lunghezza, potete semplicemente inserire “profile_width” come valore di “profile_height”.
E poi abbiamo usato 3 valori per avere il pieno controllo della forma della clip:
- Altezza
- Spessore
- Diametro foro
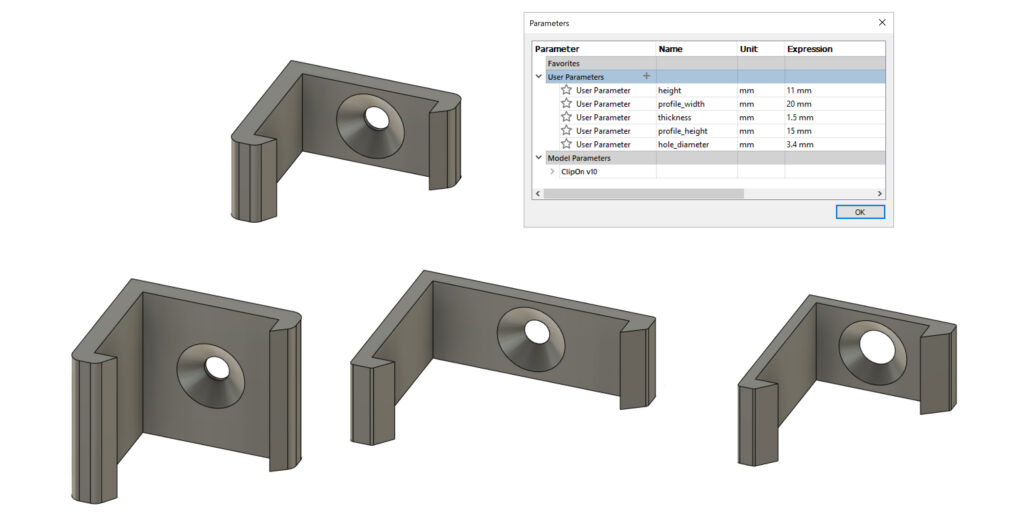 I parametri in Fusion360 sono molto simili alle variabili in OpenSCAD. Ma OpenSCAD non è esattamente user-friendly, quindi è bene sapere che Fusion360 ha funzionalità simili.
I parametri in Fusion360 sono molto simili alle variabili in OpenSCAD. Ma OpenSCAD non è esattamente user-friendly, quindi è bene sapere che Fusion360 ha funzionalità simili.
Se volete condividere il vostro progetto parametrico, per esempio, qui su PrusaPrinters, potete usare File – Esporta, scegliere il formato del file di archivio Fusion360 (.f3d) e caricarlo insieme ai vostri file 3MF/STL/GCODE. Quando gli altri apriranno questo file, saranno ancora in grado di accedere e modificare i parametri.
Buona stampa!






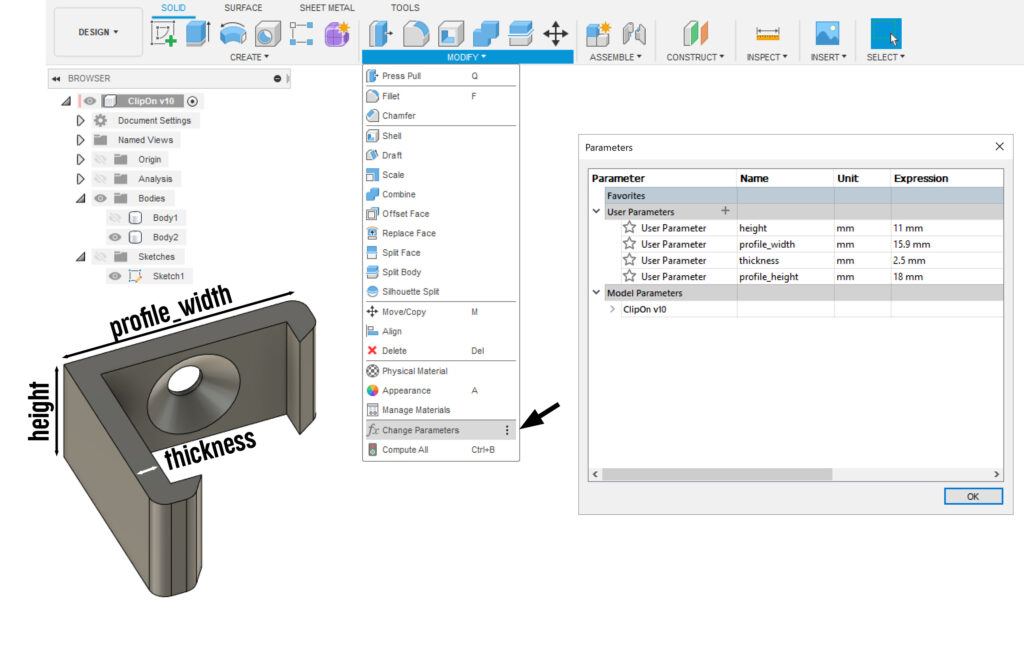
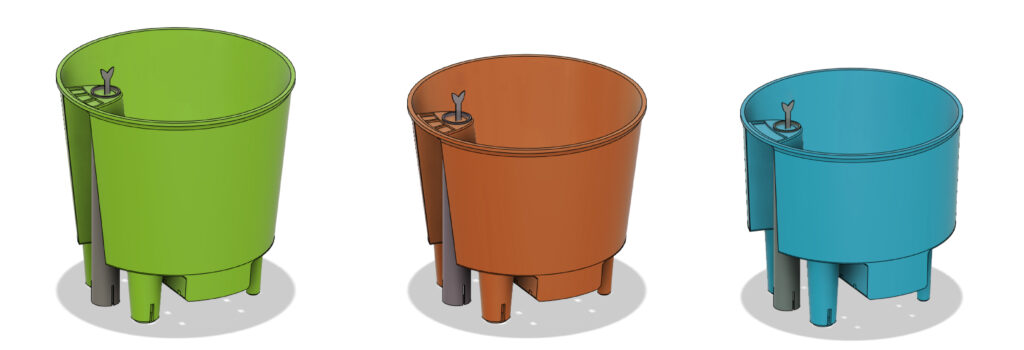
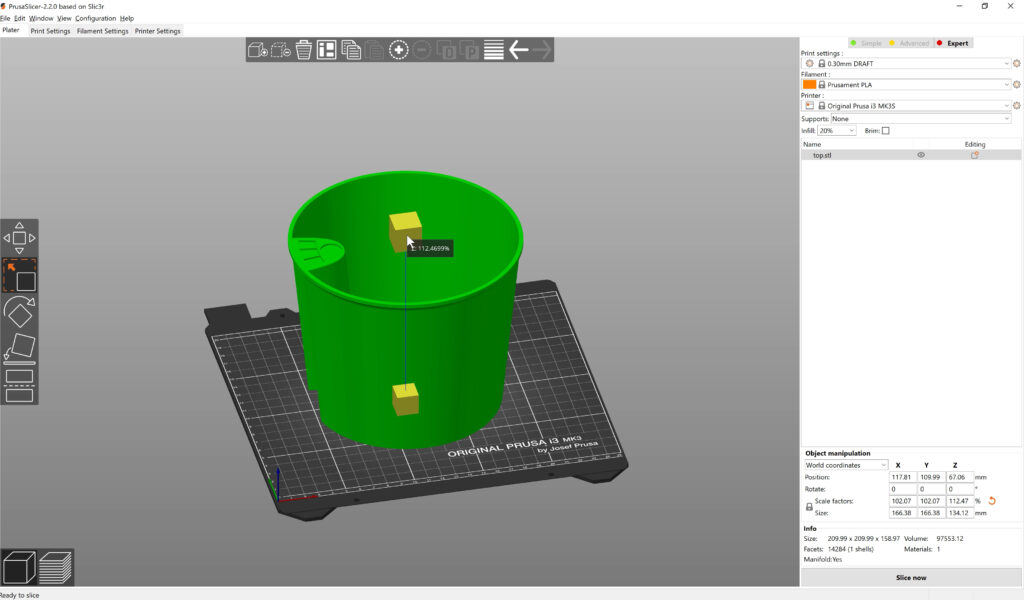

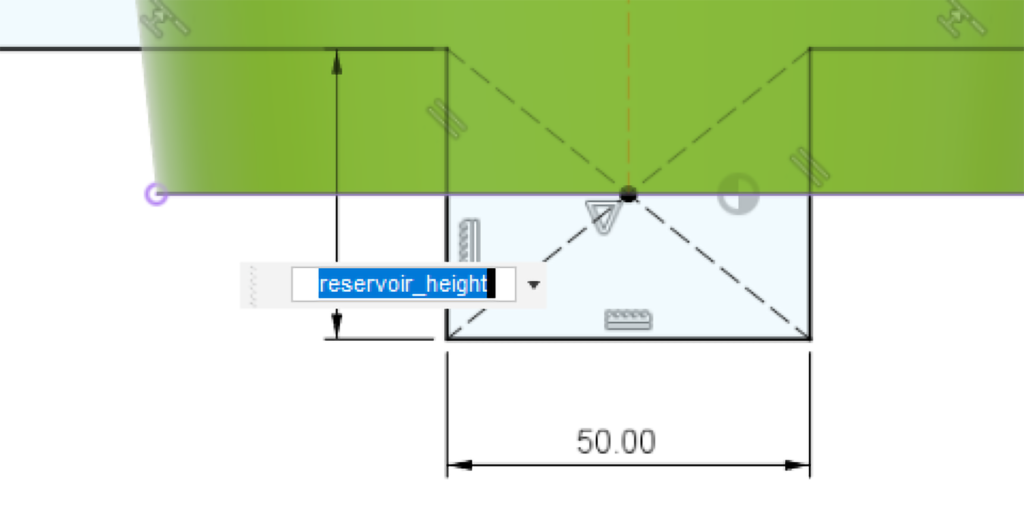


Devi essere connesso per inviare un commento.