Wenn Sie etwas in Fusion360 modellieren, sind Sie wahrscheinlich daran gewöhnt, Bemaßungen durch direkte Eingabe von Werten in Skizzen oder bei der Verwendung von Werkzeugen wie Extrudieren oder Fasen zu definieren. Dies funktioniert gut, wenn Sie etwas von Grund auf neu entwerfen und das Teil nicht wirklich in vorhandene Objekte passen muss.
Aber das ist sehr oft nicht der Fall, oder? Mechanische Teile müssen in der Regel perfekt zu anderen Teilen passen. Und manchmal möchten Sie vielleicht sogar, dass das Teil zu verschiedenen Größen oder Arten von Objekten passt. Sagen wir, eine an der Wand montierte Halterung für ein Aluminium-LED-Profil. Sie möchten ihn nicht jedes Mal von Grund auf neu zeichnen, wenn Sie einen etwas anderen Halter kaufen.
Oder ein selbst bewässernder Einsatz für einen Blumentopf. Im Idealfall möchten Sie ihn schnell auf die Größe Ihres Topfes anpassen können. Dies ist der Punkt, an dem parametrische Modellierung sich auszeichnet. Kurz gesagt, wenn Sie auf Modifizieren – Parameter ändern gehen, können Sie Dimensionen definieren und benennen. Wenn Sie Erfahrung mit irgendeiner Art von Programmierung haben, sind dies im Grunde genommen Variablen.
Sie können diese Variablen dann immer dann verwenden, wenn Sie Dimensionen definieren. Und Sie können sogar grundlegende mathematische Berechnungen mit ihnen durchführen. Sie können zum Beispiel definieren, dass eine Kante „Dicke*2“ lang sein soll.
Wenn Sie dann später die Größe Ihres Modells ändern wollen, anstatt die Dimensionen überall mühevoll manuell zu ändern, können Sie einfach das Parameterfenster öffnen, die Werte hier ändern und die Modellaktualisierung in Echtzeit sehen. Das ist wirklich cool und wenn Sie diese Funktion nicht benutzen, verpassen Sie eine Menge!
Sehen wir uns zwei Beispiele an und versuchen wir, sie so zu modifizieren, dass sie zu einem Objekt anderer Größe passen.
Beispiel 1 – Einsatz eines selbsttränkenden Blumentopfes
Erstens haben wir dies ohne die Verwendung von Parametern modelliert, so wie Sie es wahrscheinlich gewohnt sind, zu modellieren. Wie können wir also in diesem Fall die Größe ändern?
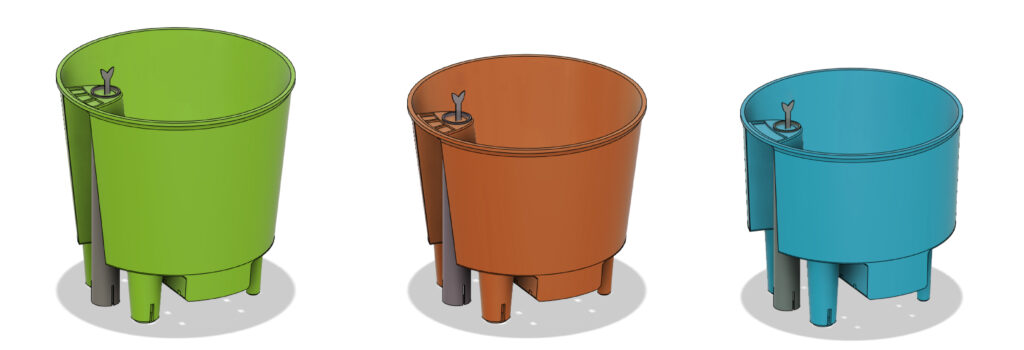
3 verschiedene, sich selbst bewässernde Pflanztopf-Einsätze, die aus dem gleichen Fusion360-Design generiert wurden
Skalierung des Modells (STL) im Slicer
Ihre erste Option besteht darin, die exportierte STL einfach im Slicer neu zu skalieren. Dies funktioniert, wenn der Größenunterschied ziemlich gering ist. Denn Sie skalieren auch alle Toleranzen, also die Wandstärke. Irgendwann werden also Teile des Modells entweder zu klein sein, um gedruckt werden zu können, oder, wenn Sie es vergrößern, unnötig dick und die Toleranzen zu locker. Mit einfacher Skalierung kann man nur bedingt etwas anfangen. Was ist, wenn der Topf einen größeren Unterschied zwischen dem oberen und unteren Durchmesser aufweist? Für einen solchen Fall ist die Skalierung nicht flexibel genug.
Händische Änderung der Abmessungen
Die zweite Möglichkeit ist die manuelle Bearbeitung der Dimensionen in Fusion360. Das klingt einfach, aber selbst dieses formtechnisch relativ einfache Modell verfügt über 18 Skizzen und Dutzende von Schritten auf der Zeitachse der Designhistorie.
Wenn Sie beispielsweise im allerersten Entwurfsschritt die Höhe des Topfes ändern, führt dies höchstwahrscheinlich zu Fehlern bei den folgenden Operationen. Wenn Sie z.B. die Höhe von 140 mm auf 120 mm verringern, später aber eine Fase in voller Höhe ausführen, ist der alte Wert von 140 mm immer noch auf Fasen eingestellt, was ungültig ist.
Sie werden höchstwahrscheinlich die einzelnen Konstruktionsschritte nacheinander durchlaufen und den Wert überall neu schreiben müssen. Auch dies könnte bei sehr einfachen Modellen ziemlich leicht sein. Bei komplexen Modellen ist es jedoch unter Umständen fast unmöglich, alle Fehler zu beheben.
Verwendung von Parametern
In diesem Fall sollten Sie, bevor Sie mit dem Design beginnen, das Fenster Parameter öffnen und einige Parameter einstellen. Sie können dieses Fenster jederzeit erneut öffnen und, falls nötig, weitere Parameter hinzufügen. Bei diesen Parametern handelt es sich in der Regel um reale Dimensionen eines Objekts, das mit diesem Teil zusammenpassen muss. Oder Dinge, über die Sie schnell und einfach Kontrolle haben möchten, wie z.B. die Wandstärke, den Lochdurchmesser usw.
Beispiele für häufig verwendete Parameter:
- Breite
- Höhe
- Wanddicke
- Lochdurchmesser
- Kehlendurchmesser
Wenn Sie dann die Dimensionen eines Features definieren, schreiben Sie einfach den Parameternamen anstelle des exakten Wertes. Fusion360 vervollständigt die Namen sogar automatisch für Sie.
Eine weitere Sache, die Sie im Auge behalten sollten, sind Skizzenbeschränkungen. Wenn Sie wissen, dass eine Linie vertikal sein sollte, stellen Sie sicher, dass sie so gesetzt ist. Sollten zwei Linien in der Skizze senkrecht zueinander stehen? Fügen Sie die Randbedingung hinzu.
Je nachdem, wie gut Sie das Modell eingerichtet haben, kann das Ändern der Dimensionen so einfach sein, wie in das Parameterfenster zu gehen und dort die Werte anzupassen.
Möglicherweise sind noch einige Bereinigungen erforderlich, und es kann schwierig sein, die Beschränkungen so einzustellen, dass eine breite Palette von Parameterwerten möglich ist. Aber es sollte auf jeden Fall viel einfacher sein, als überhaupt keine Parameter zu verwenden.
Beispiel 2 – an der Wand montierter LED-Profilhalter
Mit nur 5 Parametern kann dieses Modell einfach über das Parameterfenster angepasst werden.
Wenn Sie es für ein anderes LED-Profil anpassen wollten, müssen Sie nur die beiden Dimensionen am Eingang messen:
- Profil_Breite
- Profil_Höhe
Wenn beide Seiten des Profils die gleiche Länge haben, können Sie einfach „profile_width“ als Wert von „profile_height“ eingeben.
Und dann haben wir 3 Werte verwendet, um volle Kontrolle über die Clipform zu haben:
- Höhe
- Dicke
- Lochdurchmesser
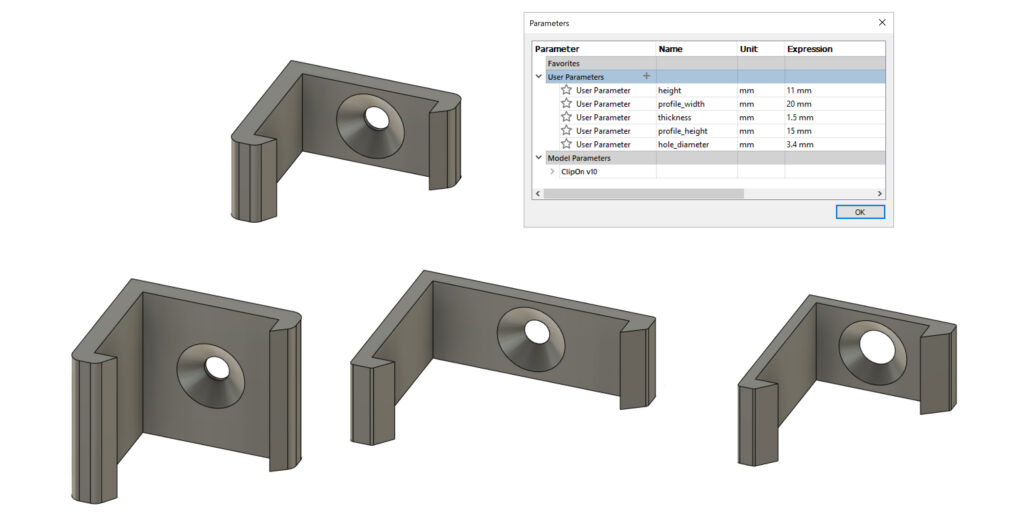 Die Parameter in Fusion360 sind den Variablen in OpenSCAD sehr ähnlich. Aber OpenSCAD ist nicht gerade benutzerfreundlich, daher ist es gut zu wissen, dass Fusion360 eine ähnliche Funktionalität bietet.
Die Parameter in Fusion360 sind den Variablen in OpenSCAD sehr ähnlich. Aber OpenSCAD ist nicht gerade benutzerfreundlich, daher ist es gut zu wissen, dass Fusion360 eine ähnliche Funktionalität bietet.
Wenn Sie Ihr parametrisches Design z.B. hier auf PrusaPrinters zur Verfügung stellen wollen, können Sie Datei – Exportieren, das Fusion360-Archivdateiformat (.f3d) wählen und es zusammen mit Ihren 3MF/STL/GCODE-Dateien hochladen. Wenn andere Personen diese Datei öffnen, können sie weiterhin auf die Parameter zugreifen und diese ändern.
Fröhliches Drucken!






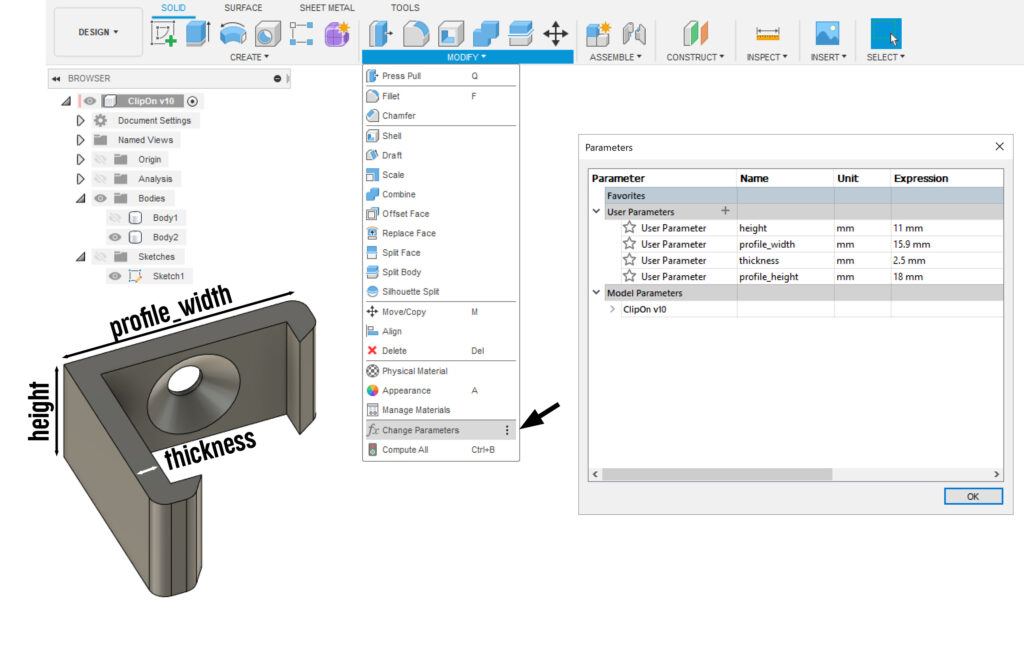
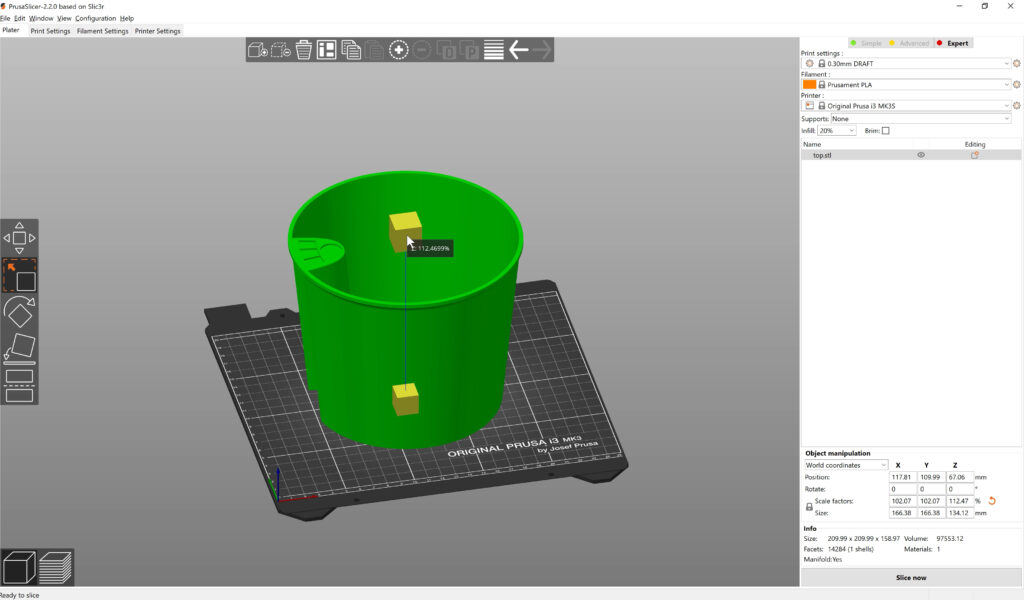

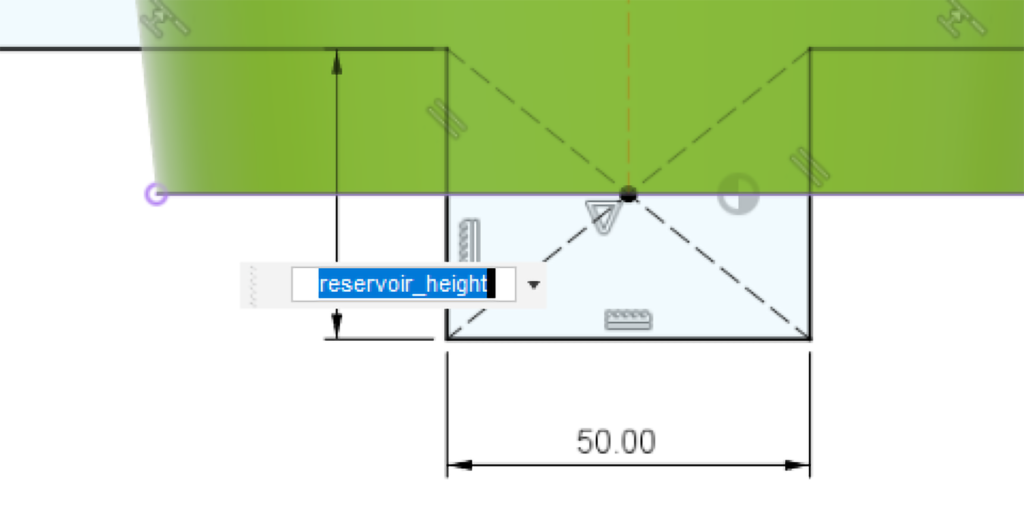


Du musst angemeldet sein, um einen Kommentar abzugeben.