Druk 3D daje możliwość wytwarzania przedmiotów, które byłyby trudniejsze do wykonania innymi technikami i dosłownie zmienia nasze możliwości. Dzięki pomysłowości i kreatywności społeczności skupionej wokół druku 3D, mamy mnóstwo interesujących projektów, które używają tej technologii do różnych celów. Dzisiaj chcemy pokazać Ci jeden z nich! W jednym z wcześniejszych artykułów pokazaliśmy jak przygotować i wydrukować mapy topograficzne i krajobrazy z dowolnego wycinka świata. Artykuł spotkał się z ciepłym przyjęciem, być może dlatego, że pokazaliśmy możliwość stworzenia modelu Twojego miasta czy pasma górskiego, w którym spędzasz wakacje.
Ten artykuł ponownie opisze proces tworzenia własnego modelu, tym razem jednak w formie drukowanych w 3D puzzli! Klasyczne puzzle do układania są znane od wieków. Były tworzone przez namalowanie obrazu na drewnianej płycie i pocięcie jej na kawałki o regularnych lub nieregularnych kształtach. Dzisiaj powstają z kartonu lub gęstego papieru. Ich układanie jest zabawą rozwijającą wyobraźnię i myślenie logiczne. A puzzle 3D są w tym jeszcze lepsze!
Puzzle 3D są tworzone przez pocięcie modelu w płaszczyźnie prostopadłej do płaszczyzny XY (czyli w płaszczyźnie równoległej do stołu) przy pomocy dwuwymiarowego szkicu z kształtem puzzli. Na pierwszy rzut oka może się to wydawać trudne, jeśli jednak masz doświadczenie w programach do modelowania (Fusion 360, Inventor, itp.), możesz przygotować je z łatwością. Jest kilka sposobów na ich stworzenie, ale my pokażemy najłatwiejszy, którego może użyć każdy. Nie będziesz potrzebować żadnego doświadczenia z oprogramowaniem do modelowania, a większość operacji możesz przeprowadzić w Slic3r PE. Jest to doskonała okazja do odkrycia kilku nowych funkcji przygotowanej przez nas wersji beta. Wersja finalna wyjdzie niedługo!
Potrzebne oprogramowanie:
Poniżej instrukcja stworzenia puzzli:
1. Wybierz i przygotuj odpowiedni model źródłowy
Praktycznie każdy model 3D można przekształcić w puzzle, jednak najlepiej sprawdzają się kształty płaskie.
Przykłady modeli źródłowych:
- Mapa topograficzna 3D pozyskana metodą opisaną w tym artykule: Jak drukować mapy topograficzne i krajobrazy na drukarce 3D. Porada: możesz ulepszyć model dzięki funkcji zmiany koloru, np. drukując zaśnieżone szczyty innym filamentem itp. W Slic3r PE ustawisz to z łatwością w oknie podglądu G-code po pocięciu modelu. Wystarczy ustawić suwak z prawej strony na warstwie, na której chcesz zmienić kolor. Możesz dodać dowolną liczbę takich zmian.
- Dowolny biało-czarny obraz w formacie SVG przekonwertowany na model 3D z użyciem Tinkercada. Przydaje się przy logotypach i planszach.
- Przekształcenie odpowiedniego obrazu na model 3D przy pomocy narzędzia Selva. Instrukcje znajdziesz tutaj: Z 2D do 3D. Jak przekształcić obrazek w model 3D?
- Przekształcenie clipartu/obrazu przy pomocy narzędzia lithophane (litofan). Obrazek źródłowy powinien mieć ograniczoną liczbę kolorów – tylko w ten sposób wynikowy model będzie wyglądać dobrze. Alternatywnie możesz zmodyfikować zdjęcie w Twoim ulubionym edytorze zdjęć. Użycie zdjęcia prosto z aparatu może dać gorszy efekt, ponieważ wydrukowany obraz może być zbyt mało wyraźny. Od grubości litofanu zależy kontrast wydrukowanego obrazu, który powstaje dzięki przenikającemu światłu. Ważne jest, aby zauważyć, że litofan nie odzwierciedla w 100% głębokości modelu. Głębokość każdego punktu litofanu tworzy jego kontrast, który nie jest ekwiwalentem rzeczywistej głębokości w przestrzeni trójwymiarowej.
- Relief Plaque (tablica reliefowa) – w Internecie znajdziesz sporo takich modeli.
Na końcu tego artykułu znajdziesz przykłady modeli puzzli.
2. Zaimportuj model do Slic3r PE
Otwórz Slic3r PE i przełącz go w tryb Zaawansowany (Konfiguracja -> Tryb -> Zaawansowany).
Zaimportuj wybrany model do Slic3r PE (Plik -> Import -> Import STL/OBJ/… lub po prostu przeciągnij i upuść plik STL w okienku programu). Najlepiej jest umieścić model na środku stołu. Użyj funkcji Połóż na płaszczyźnie, aby łatwo ustawić orientację modelu. Jeśli to konieczne, możesz zmienić wymiary modelu skalowaniem izotropowo (równomiernie we wszystkich trzech osiach). Jeśli rozmiar modelu w osiach X i Y satysfakcjonuje Cię, możesz zmienić jego rozmiar o 5 do 30% w osi Z. Aby zmienić skalę tylko w osi Z, kliknij ikonę kłódki obok parametrów Współczynnik skalowania – odblokuje to proporcje skalowania.
Spójrz na wymiary modelu pokazany w prawym dolnym narożniku i zanotuj je. Będziesz ich potrzebować jeszcze nie raz.
3. Wygeneruj wycinak puzzli
Model bazowy o kształcie prostokąta musi zostać pocięty na osobne kawałki – potrzebujemy do tego modelu wycinaka o odpowiednim kształcie. Wycinak jest tworzony z dwuwymiarowego szkicu linii krzywych wyciąganych w trzecim wymiarze. Tworzy to bryłę, która zostanie odjęta od bryły źródłowego modelu.
Niestety nie możemy użyć jednego, uniwersalnego szablonu wycinaka, ze względu na różne rozmiary i proporcje modeli źródłowych. Może się zdarzyć, że krawędź modelu wypadnie gdzieś na środku puzzla, co nie dość, że nie wygląda dobrze, to jeszcze malutkie elementy mogą nie trzymać się na miejscu.

Jak pobrać skrypt do OpenSCADa i jak edytować parametry:
- Pobierz i zainstaluj OpenSCAD (wybierz instalator odpowiedni dla swojego systemu).
- Pobierz skrypt, aby stworzyć wycinak.
- Otwórz pobrany skrypt w OpenSCADzie.
- W linijce 2, po znaku “=” wpisz rozmiar modelu źródłowego w osi X (nie usuwaj średnika na końcu linii)
- W linijce 4, po znaku “=” wpisz rozmiar modelu źródłowego w osi Y (nie usuwaj średnika na końcu linii)
- W linijce 6, po znaku “=” wpisz wysokość modelu źródłowego w osi Z (nie usuwaj średnika na końcu linii)
- W linijce 9 i 10 ustaw zakres rozmiarów pojedynczego puzzla. Optymalny rozmiar cięcia będzie wyszukiwany w tym zakresie.
- W linijce 13 możesz zmienić odstęp między puzzlami. Z naszego doświadczenia wynika, że najbardziej optymalna wartość to 0.2 mm.
- Naciśnij F6. Może się wydawać, że przez dłuższy czas nic się nie dzieje. Zachowaj cierpliwość, przetwarzanie może potrwać kilka minut. W konsoli w prawym dolnym narożniku możesz podejrzeć rozmiary puzzli i finalną liczbę rzędów i kolumn). Po zakończeniu przetwarzania zobaczysz wygenerowany wycinak w prawym górnym narożniku ekranu.
- Spójrz na wygenerowane kształty. W niektórych przypadkach łączniki elementów będą bardzo cienkie – naciśnij F6, aby wygenerować nowy model.
- Wybierz: File -> Export -> Export as STL i zapisz wycinak puzzli.
- Możesz już zamknąć OpenSCAD.
4. W Slic3r PE przetnij model źródłowy przy użyciu modelu wycinaka
Model źródłowy zaimportowaliśmy już do Slic3r PE w drugim kroku. Teraz przeprowadzimy cięcie przy pomocy modyfikatora. Modyfikator odejmie bryłę wycinaka od bryły źródłowej.
- Kliknij prawym przyciskiem na model źródłowy i wybierz Dodaj modyfikator -> Załaduj, następnie wybierz plik STL z zapisanym wycinakiem.
- Jeśli rozmiar modelu źródłowego nie zmienił się, przejdź do kroku 5. W innym przypadku wycinak może być większy lub mniejszy od modelu źródłowego.
- W prawej kolumnie kliknij na grupę obiektów (pierwszy rząd). Zmień współczynnik skalowania na 100% we wszystkich polach. Przed zmianą upewnij się, że masz zanotowane oryginalne wymiary.
- Kliknij na linijkę pod pierwszym elementem grupy (druga linijka w drzewku) i wpisz wymiary modelu zanotowane wcześniej. Zrówna to wymiary wycinaka z wymiarami modelu źródłowego.
- Ustaw wycinak na modelu tak, aby dokładnie się pokrywały. (Wycinak jest 2 mm większy w każdej osi, więc powinien wystawać odrobinę po równo z każdej strony). Upewnij się, że wycinak przenika model na całej głębokości (w osi Z).
- W drzewku struktury kliknij prawym przyciskiem na ikonkę koła zębatego i dodaj ustawienia „Wypełnienie” oraz „Warstwy i obrysy”.
- Ustaw następujące wartości: Gęstość wypełnienia = 0%, dolne warstwy = 0, górne warstwy = 0, obrysy = 0.
- Naciśnij przycisk Cięcie.
- Opcjonalnie, w oknie Podglądu możesz dodać zmianę koloru na pionowym suwaku z prawej strony.
- Przejrzyj model i wyeksportuj G-code.
Nie zmieniaj (szczególnie nie zmniejszaj) wymiarów wycinaka w osiach X i Y. Spowoduje to również zmniejszenie odstępu między elementami puzzli, co może sprawić, że ich rozłączenie bedzie trudne.
5. Drukowanie
Podczas drukowania zwróć szczególną uwagę na pierwszą warstwę. Jeśli dysza jest zbyt blisko stołu, puzzle skleją się ze sobą, a ich rozłączenie będzie bardzo trudne. Używając funkcji Live Adjust Z, ustaw wysokość tak, aby puzzle nie złączyły się. Na etapie drukowania jest to kluczowe. Jeśli mimo tego elementy złączają się, możesz spróbować ustawić kompensację stopy słonia na 0,4 mm w Slic3r PE (Ustawienia druku -> Zaawansowane -> Cięcie). Innym rozwiązaniem jest wydrukowanie modelu na tratwie (Ustawienia druku -> Materiał podporowy -> Tratwa (raft) ).
Przykłady naszych puzzli 3D
Logo PRUSA RESEARCH
Model źródłowy został wygenerowany z pliku SVG przy użyciu Tinkercada. Zmiana koloru została dodana w Slic3r PE. Pliki STL, G-code i 3MF są dostępne na PrusaPrinters.org
Góra Taranaki (Nowa Zelandia)
Mapa topograficzna została wygenerowana zgodnie z opisem w artykule Jak drukować mapy topograficzne i krajobrazy na drukarce 3D. Napis “Mt. Taranaki” został stworzony w Tinkercadzie i wyeksportowany jako plik STL. W kolejnych etapach plik STL został użyty w Slic3r PE jako modyfikator z ustawieniami: 0% wypełnienia, 0 obrysów, 0 górnych i dolnych warstw. Zmiana koloru została dodana w Slic3r PE. Pliki STL, G-code i 3MF są dostępne na PrusaPrinters.org
Filamenty: Prusament Premium PLA Mystic Green, Prusament PLA Galaxy Silver, Prusament PLA Vanilla White.
Figurka Josefa Prusy
Wspomnieliśmy, że możliwe jest użycie praktycznie każdego modelu 3D. Spróbowaliśmy jeszcze przekształcić w puzzle naszą ulubioną figurkę Josefa Prusy, dodatkowo jako wydruk multimaterial. Figurka została położona na plecach, a dolna połowa została odcięta (narzędziem „Przecinanie” w Slic3r PE). Następnie dodaliśmy konieczną podstawkę (kliknięcie prawym przyciskiem na model -> Dodaj część -> Tafla). Pliki G-code i 3MF są dostępne na PrusaPrinters.org
Tablica reliefowa
Plikiem źródłowym jest tablica reliefowa z Thingiverse. Aby troszkę ją uwydatnić, została przeskalowana w osi Z. Pliki G-code i 3MF są dostępne na PrusaPrinters.org
Puzzle AR emoji
Ograniczeniem jest tylko Twoja wyobraźnia. Użyliśmy również obrazka AR emoji ze smartfona. Dzięki wyraźnym krawędziom i gładkim powierzchniom, obrazek można przekształcić w ładny litofan. Ustawiliśmy kilka zmian koloru w Slic3r PE, aby był wyraźniejszy. Model jest dostępny na PrusaPrinters.org
Puzzle Original PRUSA i3 MK3
Pamiętasz tę chwilę, gdy drukarka została do Ciebie dostarczona? Może więc ten obrazek będzie Ci znajomy. Do stworzenia tych puzzli użyliśmy szkicu z pudełka drukarki Original Prusa i3 MK3. Wydrukuj je i spróbuj zmontować drukarkę w trochę inny sposób 😉 Pliki G-code i 3MF są dostępne na PrusaPrinters.org
Tablica okresowa pierwiastków i mapa stanów USA
Puzzle mogą przybierać formy inne, niż typowe prostokąty. Mapę stanów USA układa się zgodnie z przebiegiem granic. W tablicy okresowej pierwiastków każdy pierwiastek jest reprezentowany przez jeden element, przyczepiany do pozostałych łącznikami. Dodaliśmy zmiany koloru dla lepszej widoczności .
Podsumowanie
Stworzenie i wydrukowanie puzzli 3D jest proste! Jest to również coś nowego i niespotykanego. Nie wahaj się zaprojektować i wydrukować swoich własnych dzieł, następnie podziel się z nami efektem na Facebooku, Instagramie i Pintereście z hashtagiem #prusai3 lub na naszym forum. Możesz wydrukować puzzle w 3D na niecodzienny prezent – sprawdzą się doskonale dla osób w każdym wieku. Baw się dobrze, popuść wodze fantazji i spróbuj czegoś nowego! 😉
Udanego drukowania!







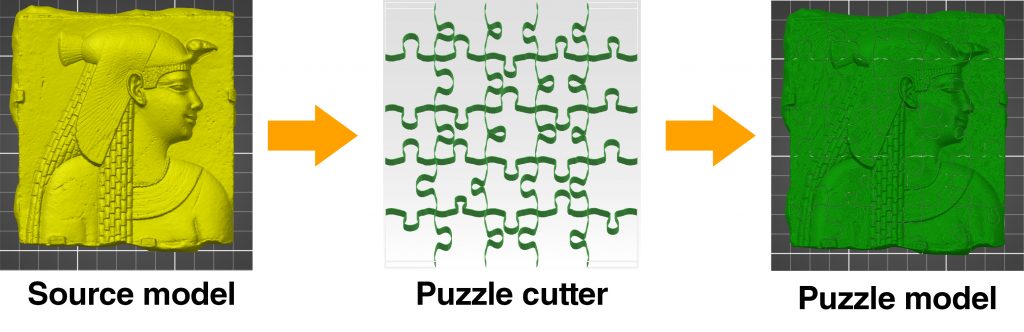
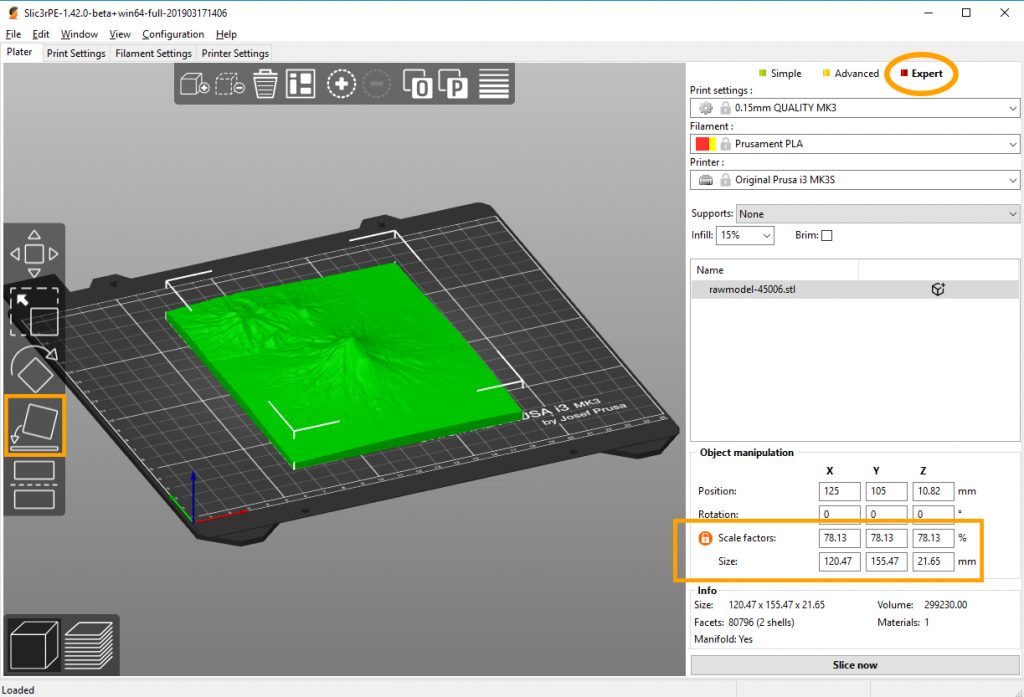
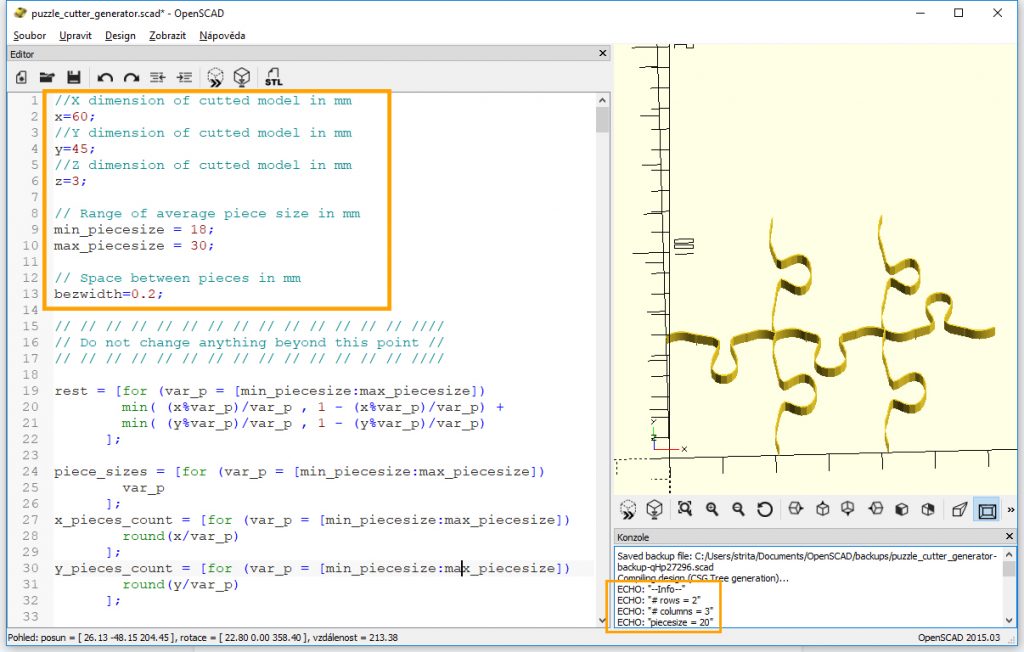
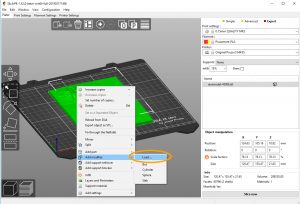
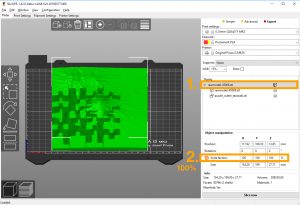
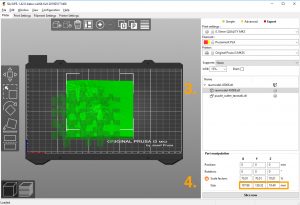
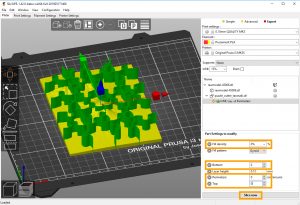


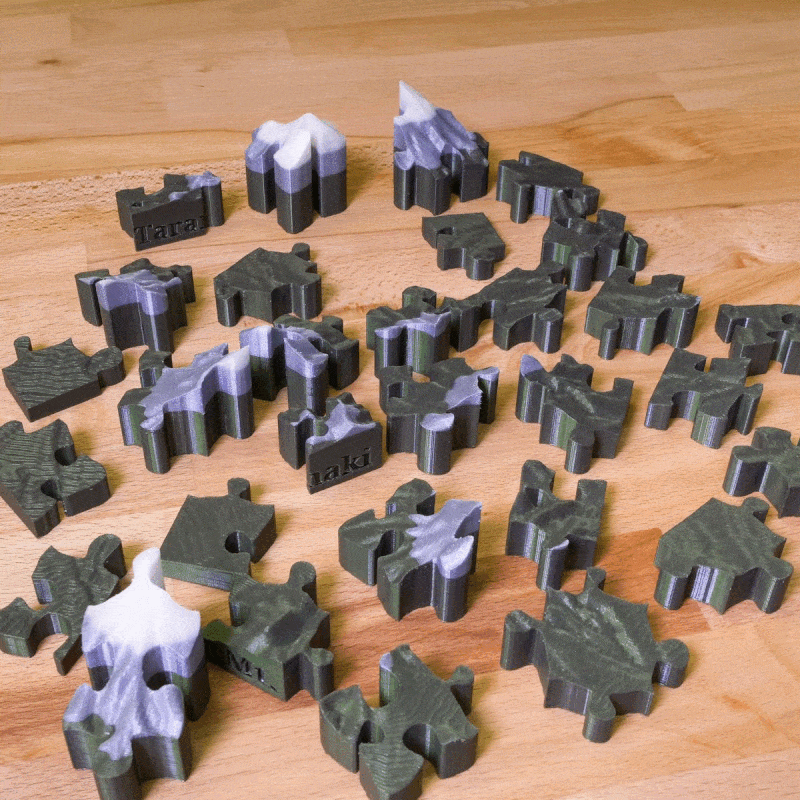
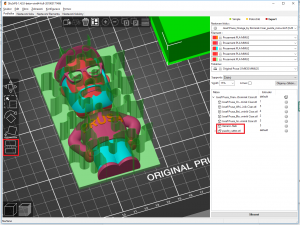
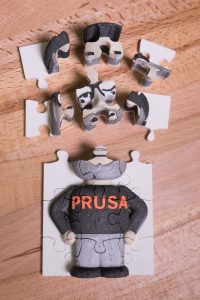





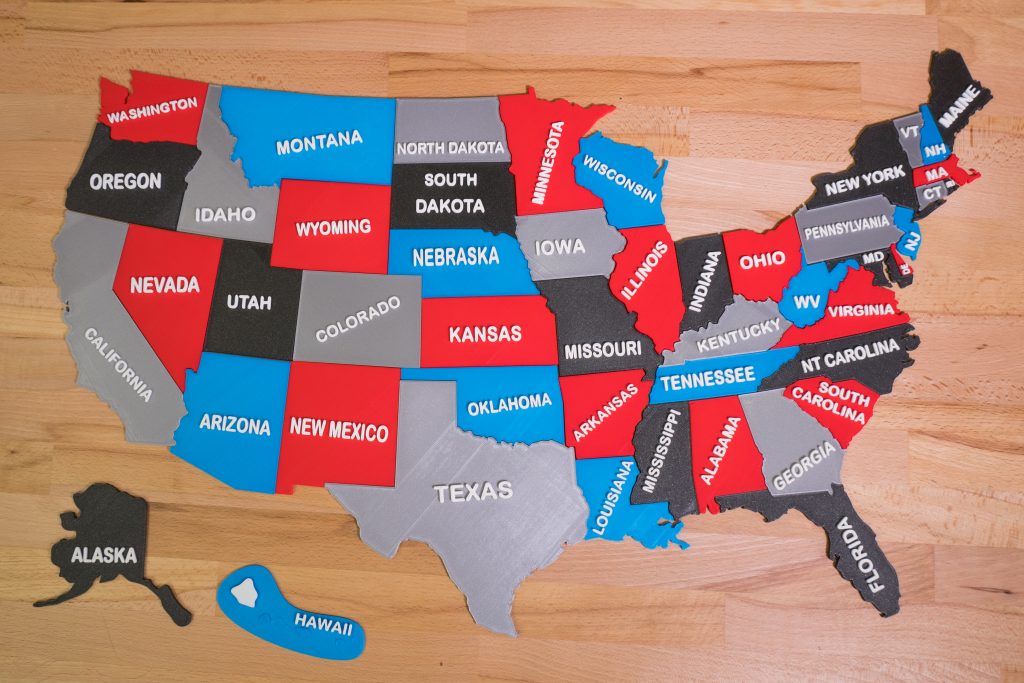
Musisz się zalogować, aby móc dodać komentarz.