È sempre come un piccolo puzzle da risolvere: si inizia con un oggetto 3D, e poi si cerca di capire come ruotarlo, dove aggiungere supporti e come configurare le impostazioni di stampa per ottenere il miglior risultato possibile. Questo processo si chiama slicing ed è un’abilità essenziale da imparare se si vogliono realizzare stampe 3D sorprendenti.
Anche se entrambe le stampanti 3D Original Prusa i3 e SL1 si basano sullo stesso concetto di base, la produzione additiva, producono oggetti in modo diverso. La MK3S e i suoi predecessori estrudono la plastica fusa, mentre la SL1 polimerizza la resina liquida per creare oggetti solidi, che sono di fatto stampati a testa in giù. Lo slicing per l’SL1 è diverso, utilizza più supporti rispetto alle stampanti 3D FFF/FDM, ma sono anche più facili da rimuovere.
Sommario
- Regole di base
- Cosa influenza i tempi di stampa
- Orientamento dell’oggetto
- Supporti ad albero e pad
- Modifica manuale del supporto
- Stampa di grandi oggetti sottili
- Slicing di modelli geometricamente precisi
- Svuotare oggetti 3D
- Anteprima oggetto
- La pratica rende perfetti
Regole di base
Prima di immergerci nella descrizione dettagliata di ogni passo, diamo un’occhiata alle regole generali a cui ci si dovrebbe attenere quando si effettua lo slice per le stampanti 3D SLA.
- Imparare cosa influenza i tempi di stampa
- L’orientamento dell’oggetto è importante
- Aggiungere i supporti – generati automaticamente o posizionati manualmente
- Considerare di svuotare l’oggetto
- Controllare l’oggetto prima di esportare
.
Cosa influenza i tempi di stampa?
Se si possiede una stampante 3D FFF/FDM come la nostra MK3S, si è probabilmente abituati al fatto che la complessità dell’oggetto combinato con diversi altri aspetti (dimensioni, riempimento, altezza dello strato, diametro dell’ugello ecc.) definiscono quanto tempo sarà necessario per terminare la stampa. I tempi di stampa di SL1 sono definiti da una semplice moltiplicazione: numero di strati × (tempo di esposizione + tempo di inclinazione). Non importa quanti (e quanto complessi) oggetti ci siano sulla piattaforma di stampa, i tempi di esposizione sono costanti per tutta la stampa – ad eccezione dei primi dieci strati, che impiegano un po’ più tempo per finire. In altre parole, la stampa di un oggetto alto richiederà meno tempo, se lo si posiziona in piano sulla piattaforma di stampa. E inoltre, non importa se si posiziona un singolo oggetto sulla piattaforma – o una decina. Il tempo di stampa sarà sempre il numero di strati moltiplicato per il tempo di esposizione di un singolo strato.
Si può anche diminuire il tempo di stampa aumentando l’altezza dello strato – strati più spessi comporteranno un numero inferiore di strati totali per oggetto. Non occorre continuare ad insistere per ottenere un numero di altezza layer più basso – il vantaggio è piuttosto basso quando si tratta di una normale stampa 3D “quotidiana”. Si consiglia di attenersi a strati di 0,05 mm per stampe ben dettagliate e strati di 0,1 mm per la qualità “bozza” (che in realtà è comunque migliore delle stampanti 3D FFF/FDM). Le altezze degli strati di 0,035 mm e 0,025 mm sono destinate a oggetti molto intricati. Non tutte le resine sono adatte per tutte le altezze di strato – PrusaSlicer contiene una libreria di resine testate e di altezza layer compatibili. Potete dare un’occhiata alla nostra selezione di resine sul nostro e-shop..
Orientamento dell’oggetto
Il primo passo verso una stampa riuscita è l’orientamento dell’oggetto. L’SL1 è in grado di gestire sporgenze notevoli e parti che cominciano a mezz’aria grazie a supporti sottili e robusti, facili da rimuovere una volta terminata la stampa. Quindi, anche se non riuscirete a trovare l’orientamento perfetto dell’oggetto in ogni singolo caso, i supporti saranno sempre a vostra disposizione. Ci sono però alcuni benefici derivanti da un buon orientamento degli oggetti, come ad esempio tempi di stampa più brevi (vedi capitolo precedente).
Inoltre, avrete notato che le stampe SLA sono spesso posizionate ad un angolo di 45 gradi. Ci sono diverse ragioni per questo – alcune di esse sono specifiche della tecnologia (migliore anti-aliasing), altre sono puramente pratiche (gli oggetti inclinati coprono un’area più ampia, quindi i supporti sotto questi oggetti sono distribuiti in modo più uniforme). Alcuni produttori utilizzano pellicole a base di silicone sul fondo del serbatoio, il che impone all’utente di non stampare nello stesso punto perché la pellicola potrebbe deteriorarsi molto rapidamente. La SL1 utilizza una pellicola FEP, che dura molto più a lungo – è comunque un materiale di consumo.
Un’altra ragione per scegliere l’orientamento ottimale dell’oggetto: vogliamo evitare grandi superfici orizzontali piane – le forze necessarie per separare una grande superficie piana dal fondo del serbatoio sono molto più elevate di quelle necessarie per separare un piccolo strato. Si dovrebbero aggiungere decine di supporti sotto una tale area. In breve: lasciare che gli oggetti crescano gradualmente sotto un angolo è di solito il modo più sicuro per ottenere stampe di bell’aspetto. Contribuisce anche a nascondere il raster dello schermo di esposizione che potrebbe, in certi casi, apparire sulla superficie dell’oggetto. Tuttavia, come avete visto nel capitolo precedente, alcuni oggetti possono essere posizionati direttamente sulla piattaforma di stampa per ottenere risultati migliori. Un po’ di confusione? Non proprio – si tratta di rivedere ogni oggetto singolarmente.
Diamo un’occhiata a diversi esempi di orientamento degli oggetti. Ottenere l’orientamento corretto risulta molto semplice con il nuovo PrusaSlicer 2.0 – è possibile utilizzare gli strumenti Muovi, Ruota, Scala e Posiziona su Faccia per posizionare l’oggetto in modo rapido ed efficiente. Alcuni oggetti possono essere spostati in una posizione talmente ottimale che i supporti non saranno necessari.
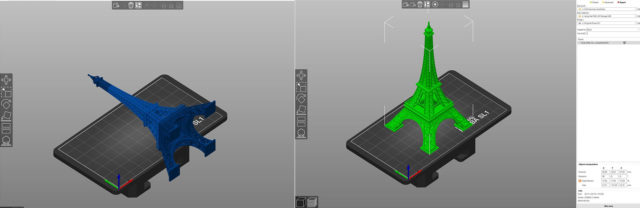
Utilizzare la funzione Posiziona su Faccia per posizionare rapidamente l’oggetto sulla piattaforma di stampa
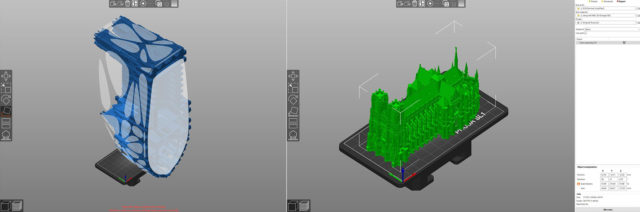
Gli edifici spesso non hanno bisogno di supporti e possono essere stampati direttamente sulla piattaforma di stampa. Fate però attenzione quando li rimuovete!
Tuttavia, nella maggior parte dei casi, l’oggetto avrà più di un singolo orientamento corretto. Questo accade di solito con gioielli o statuette varie. La regola generale è quella di cercare di ruotare l’oggetto in modo da ridurre al minimo il numero di punti in cui l’oggetto partirebbe a mezz’aria. Noi chiamiamo questi punti “isole”. Queste aree non possono essere stampate senza supporti – e poiché in genere è meglio evitare di usare supporti, dovremmo sempre cercare di trovare un orientamento migliore.
Sembra abbastanza semplice, vero? Ora, come comportarsi con gli oggetti che richiedono supporti?
Supporti ad albero e pad
I supporti per SL1 sono diversi da quelli per le stampanti 3D FFF/FDM, come la Original Prusa i3 MK3S. I supporti SLA sono strutture simili a impalcature con punte molto sottili, che sono facili da rimuovere e quando vengono rimossi lasciano poche o nessuna traccia sulla superficie dell’oggetto stampato. Ciò significa inoltre che un numero insufficiente di supporti può portare ad effetti indesiderati – ad es. oggetti pesanti possono staccarsi durante la stampa. I supporti vanno di pari passo con l’orientamento dell’oggetto – ruotando l’oggetto in una posizione ottimale, è possibile ridurre al minimo la necessità di supporti. Inoltre, tenere presente che non è consigliabile creare bridging con le stampanti 3D SLA – i livelli sopra l’area non supportata tenderanno a piegarsi, deformarsi e/o separarsi.
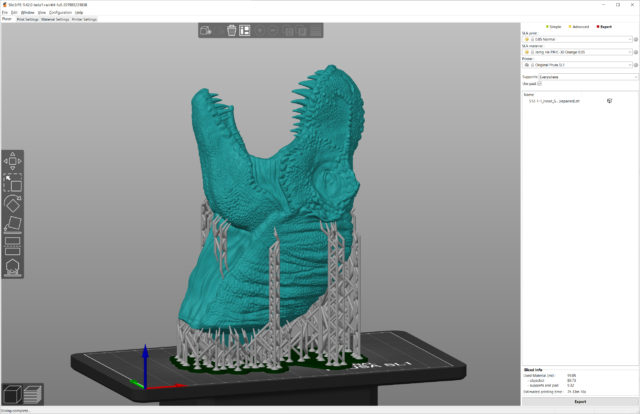
È possibile liberarsi di moltissimi supporti se si ruota l’oggetto in una posizione ottimale. I denti di questa testa di T-rex possono essere stampati senza supporti
Inoltre, tenete presente che la rimozione dei supporti può lasciare piccoli segni sulla superficie, quindi se il vostro oggetto ha alcune aree che dovrebbero essere assolutamente impeccabili (un ornamento su un gioiello, il volto di un’action figure), cercate di tenere i supporti lontano da queste aree.
PrusaSlicer 2.0 è completamente attrezzato per la generazione automatica di supporti ad albero. Come funziona?
- Selezionare l’oggetto che necessita di supporti
- Cliccare l’icona dei punti di supporto SLA
- Scegliere la densità dei punti di supporto e la distanza minima dei punti (i valori predefiniti dovrebbero funzionare bene per la maggior parte degli oggetti)
- Cliccare Genera punti automaticamente e attendere la fine del processo
- Utilizzate la modalità Anteprima per controllare se tutte le “isole” sono supportate – se non lo sono, potete regolare manualmente i supporti
Un’altra cosa che dovreste considerare di usare è il pad. Il pad – tappetino (abilitato di default) è una grande struttura alla base della stampa, che serve come base per i supporti. Mentre è possibile avere i supporti stampati direttamente sulla piattaforma di stampa in alluminio, il pad garantirà una stabilità molto più elevata.
Modifica manuale dei supporti
In alcuni casi, la generazione automatica dei supporti non fornisce un risultato perfetto al 100% – questo è normale, poiché gli oggetti importati possono essere infinitamente complessi. Stiamo costantemente migliorando le nostre subroutine di generazione dei supporti per evitare che queste situazioni si verifichino. In ogni caso, in certe occasioni, i supporti devono essere aggiunti manualmente – questo può essere fatto anche quando ci sono già dei supporti generati automaticamente.
Confronto tra i supporti generati automaticamente e quelli modificati manualmente
.
Fare clic sul pulsante di modifica manuale. I supporti generati in precedenza scompariranno temporaneamente per offrire una migliore visione d’insieme del modello. Utilizzare il tasto sinistro del mouse per aggiungere nuovi punti di supporto. È possibile modificare lo spessore dei supporti in modalità di modifica manuale utilizzando il cursore “Diametro testa”, oppure si può andare in Impostazioni di stampa – Supporti e modificare i seguenti parametri per aumentare lo spessore dei supporti:
- Diametro anteriore della testa del supporto: 0.6 mm
- Inserimento della testa del supporto: 0.6 mm
- Diametro pilastro di supporto: 1.3 mm
Scorciatoie utili
Shift + trascinamento con il tasto sinistro del mouse = aggiungere più punti alla selezione
CTRL + clic con il tasto sinistro del mouse = aggiungere un singolo punto di supporto alla selezione
ALT + clic con il tasto sinistro del mouse = rimuovere il singolo punto di supporto dalla selezione
ALT + trascinamento con il tasto sinistro del mouse = rimuovere più punti dalla selezione
CTRL + A = Seleziona tutti i punti
CTRL + Rotella del mouse = sposta il piano di ritaglio
Stampa di grandi oggetti sottili
I grandi oggetti sottili hanno la tendenza a deformarsi perché le pareti sottili sono flessibili. Questo di solito si applica a casse, scatole, o anche modellini di treni. La soluzione è di utilizzare supporti più densi e spessi in combinazione con il posizionamento manuale dei supporti. In generale, le tecnologie di stampa 3D FFF/FDM sono molto più adatte per la stampa di forme geometriche di grandi dimensioni, come alcune custodie Arduino e oggetti simili.
L’inclinazione a 45 gradi è particolarmente importante con oggetti di grandi dimensioni. Un oggetto grande con un contorno piccolo sarebbe supportato solo da un piccolo numero di supporti, che potrebbero causare problemi in seguito durante il processo di stampa. L’oggetto potrebbe facilmente staccarsi dai supporti sia per il semplice peso che per effetto delle forze di distacco. Consigliamo di svuotare gli oggetti di grandi dimensioni prima di stamparli – questo diminuirà il consumo di resina insieme al peso dell’oggetto, il che a sua volta rende il processo di stampa più affidabile.
Slicing di modelli geometricamente precisi
Le parti meccaniche, gli oggetti che dovranno combaciare, le giunture, i perni e cose simili devono essere stampati con precisione. Sebbene le stampanti 3D SLA siano più adatte per la stampa di forme organiche, è possibile stampare anche forme geometriche e parti di assemblaggio. La soluzione è quella di posizionare i supporti in modo strategico lungo i bordi dell’oggetto.
Il motivo è semplice: quando si stampa con resine liquide, il materiale polimerizzato è ancora relativamente morbido, il che significa che l’oggetto può piegarsi leggermente durante i movimenti della piattaforma. Inoltre, la maggior parte delle resine hanno la tendenza a restringersi un po’ dopo essere state polimerizzate dai raggi UV, il che può causare una leggera deformazione dei bordi dell’oggetto stampato. Anche in questo caso, un buon numero di supporti è fondamentale.
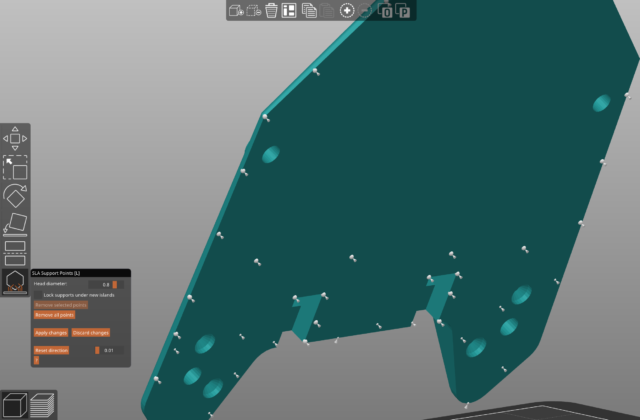
Quando si stampano forme non organiche, utilizzare lo strumento di posizionamento manuale dei supporti per posizionare supporti più spessi lungo i bordi dell’oggetto
Inoltre, ricordate, quando si stampano oggetti direttamente sulla piattaforma, i primi strati di solito sviluppano qualcosa che chiamiamo un ‘elephant foot’ o zampa d’elefante – man mano che i primi strati vengono polimerizzati, il materiale si espande un po’, creando una superficie irregolare. Questo è il motivo per cui si raccomanda di utilizzare il Pad..
Protip: Come già detto, la stampa richiederà sempre lo stesso tempo, indipendentemente dal numero di oggetti presenti sulla piattaforma di stampa. Il tempo totale è definito dal numero di strati da solidificare. Utilizzatelo a vostro vantaggio: se avete un oggetto complesso con un orientamento difficile, posizionate più copie sulla piattaforma di stampa e ruotate ogni oggetto in una direzione diversa. Questo vi aiuterà a risparmiare tempo.

Stampare l’oggetto in varie rotazioni contemporaneamente per trovare rapidamente l’orientamento ottimale – il tempo di stampa rimarrà lo stesso
Svuotare oggetti 3D
Tutti gli oggetti processati per l’SL1 sono completamente solidi per impostazione predefinita. Non c’è nessun modello di riempimento come nella stampa 3D FFF/FDM. Gli oggetti stampati con resina liquida possono essere pesanti e robusti, ma il consumo di resina aumenta, specialmente quando si stampano modelli di grandi dimensioni. Questo significa anche che si dovrebbero aggiungere più supporti, e/o renderli più spessi, in modo che possano sostenere il peso dell’oggetto.
Lo svuotamento può essere effettuato direttamente in PrusaSlicer – controllate la documentazione per maggiori informazioni.
La parte complicata si presenta con i fori di drenaggio. È necessario posizionare due fori di drenaggio da qualche parte sull’oggetto, altrimenti la resina liquida rimarrà intrappolata all’interno. Se si rompe per sbaglio, la resina fuoriuscirà. Ovviamente, uno dei fori andrebbe posizionato sulla parte superiore dell’oggetto. Ricordate che gli oggetti sono stampati a testa in giù, quindi il foro finirà per essere il punto più basso dell’oggetto e la resina liquida si riverserà attraverso di esso. Tuttavia, il secondo foro è necessario per compensare il vuoto/aspirazione che potrebbe crearsi all’interno dello spazio vuoto, quindi dovrebbe essere sul lato opposto del modello. Cercate di posizionare i fori in modo strategico in modo da non compromettere l’aspetto generale dell’oggetto stampato.
Anteprima oggetto
Prima di esportare l’oggetto come file SL1, ispezionatelo attentamente nella finestra di anteprima. Ci vorrà solo un minuto e vi risparmierà un sacco di problemi. Utilizzate il cursore di anteprima layer sul lato destro della finestra e partite dal primo livello. Muovete il cursore e controllate come cresce l’oggetto. Ci sono parti dell’oggetto che iniziano a mezz’aria? Ci sono lunghe strisce sottili supportate con un solo supporto? Basta tornare alla modalità di modifica e aggiungere un paio di supporti, poi effettuate nuovamente lo slice del modello.

La finestra di anteprima di PrusaSlicer vi aiuterà a individuare le aree problematiche, come gli oggetti fuori dai limiti, ecc..
Non sono necessarie competenze particolari per individuare le parti problematiche. Controlla la nostra pagina di risoluzione dei problemi per vedere i problemi più comuni che possono presentarsi durante lo slicing.
La pratica rende perfetti
Se non avete mai posseduto una stampante 3D, buttarsi nel processo di slicing può sembrare scoraggiante all’inizio, ma in realtà è più facile di quanto sembri. Naturalmente, potrebbero essere necessari un paio di tentativi prima di iniziare a comprendere appieno tutte le particolarità, ma la modalità Anteprima è la vostra migliore opzione per una stampa senza problemi.

E’ possibile stampare anche oggetti piuttosto grandi – utilizzare lo strumento Taglio in PrusaSlicer per dividere i modelli di grandi dimensioni in parti più piccole
Ruotare l’oggetto, aggiungere un numero sufficiente di supporti, ispezionare il risultato processato nella finestra di anteprima e se tutto sembra a posto, inviare il file SL1 nella stampante. Questo è tutto! A proposito, sapevate di poterlo fare senza fili? Controlla il Manuale SL1 per saperne di più!
Man mano che migliorerete le vostre abilità nel tempo, scoprirete che potrete sperimentare la rotazione degli oggetti, i supporti e le altezze dei livelli per massimizzare la qualità di stampa. Imparerete a ridurre al minimo il numero di supporti, mantenendo l’oggetto saldamente attaccato alla base. Buon divertimento!










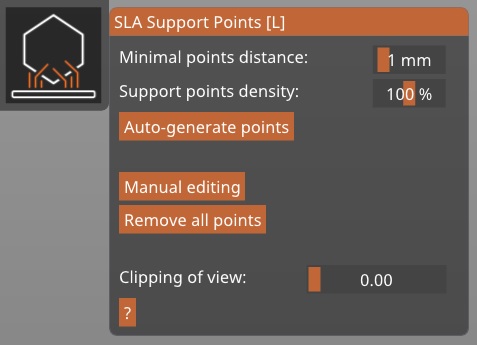


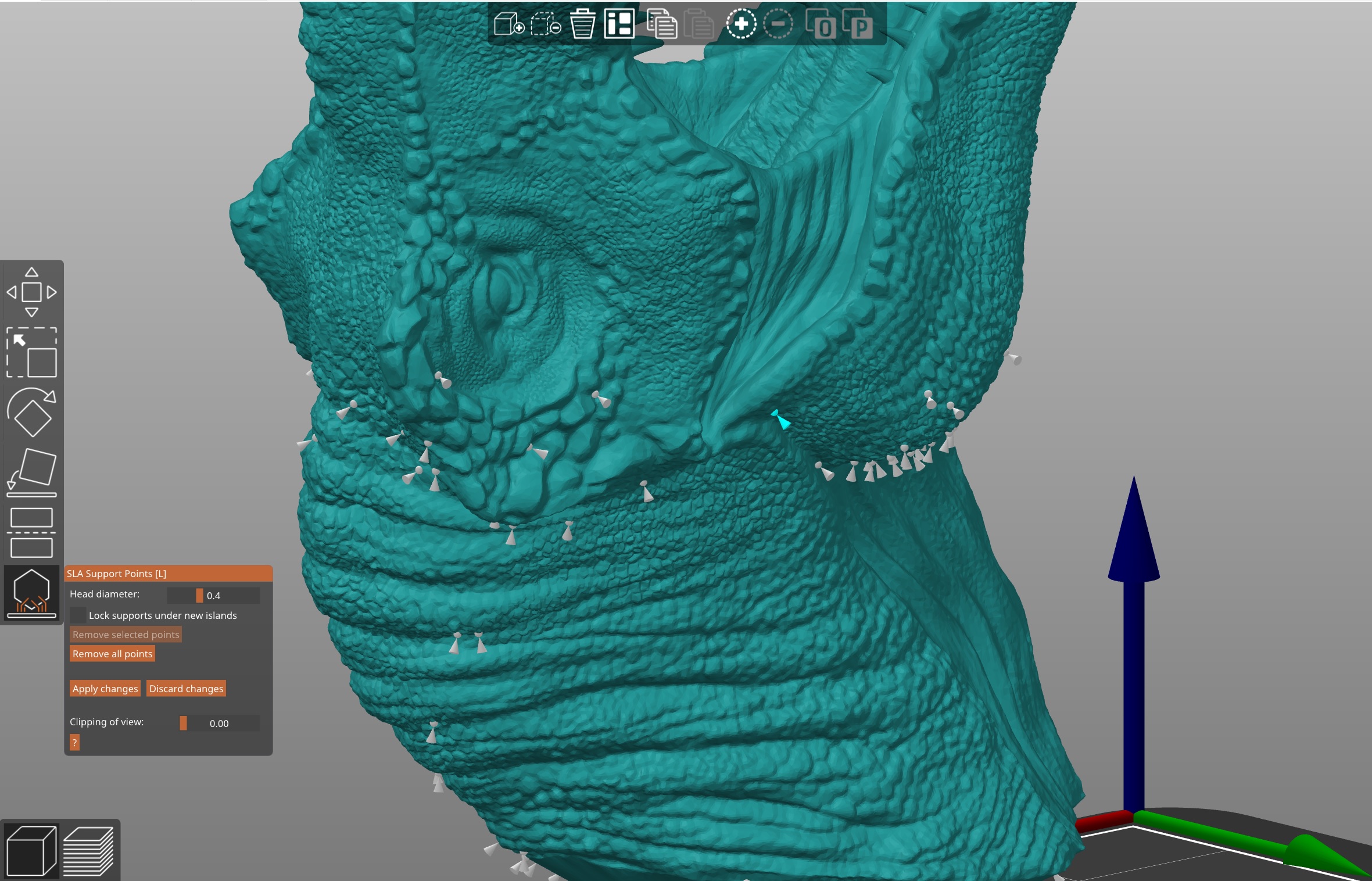
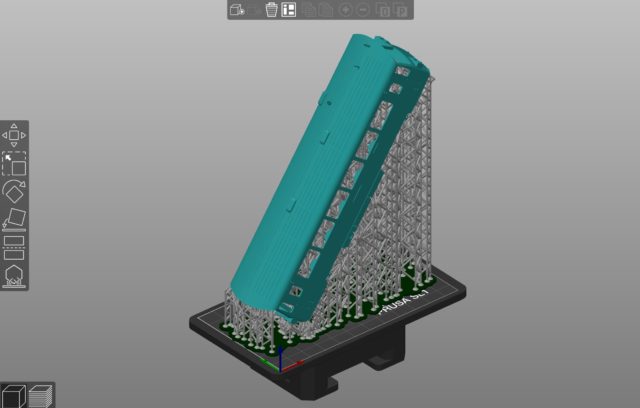
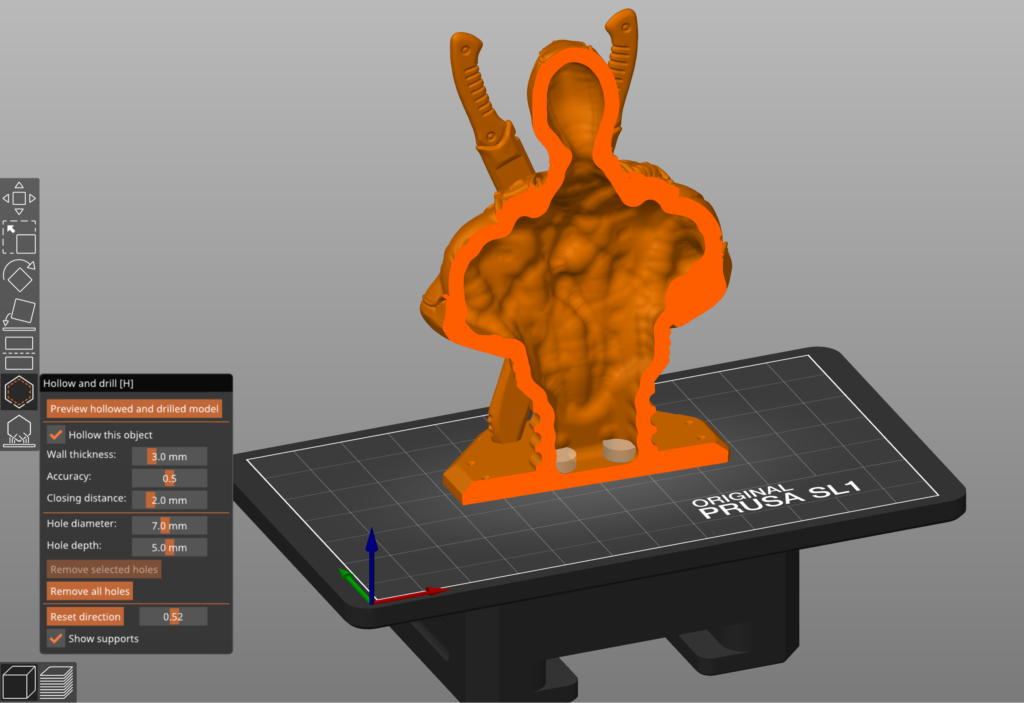
Devi essere connesso per inviare un commento.