El esculpido digital es un método de modelado 3D de forma libre, en el que se manipulan formas orgánicas para crear modelos de diversos seres vivos – plantas, árboles, animales o seres humanoides, ya sean realistas o de ciencia ficción y fantasía.
Es algo que se está volviendo extremadamente popular hoy en día. Hay un boom de impresoras SLA de alta calidad, pero asequibles, que realmente pueden sacar el máximo partido a las esculturas detalladas. Además, para muchos escultores, esto es algo más que un simple pasatiempo artístico, ya que hay muchas plataformas en las que pueden vender su trabajo, ya sea como STL descargables o productos impresos.
Ya repasamos los fundamentos del esculpido en uno de nuestros artículos antiguos.
En esta ocasión, queremos ir un poco más allá y presentarte un completo tutorial sobre cómo crear tu primera escultura. Utilizaremos ZBrush Core Mini, un software de esculpido que se puede descargar gratuitamente y fácil de aprender. Además, todo el trabajo se hará con un ratón normal. Esto está lejos de ser una herramienta óptima (lo desarrollaremos más adelante), sin embargo, la idea era mostrar que los básicos son bastante factibles sin ningún equipo especial. Siempre puedes comprometerte y hacer algunas compras más tarde, una vez que se asegure de que la escultura es algo que le gustaría a largo plazo. Al final de este artículo, encontrarás una breve «lista de la compra» con algunas ideas.
El bebé dragón que vamos a crear es una simpática figura sencilla, perfectamente imprimible tanto en impresoras SLA y FDM sin soportes.
Antes de ver el video tutorial, por favor tómate tu tiempo y lee el artículo de abajo, donde te guiamos a través de la configuración inicial, explicamos los controles básicos, y algunos consejos generales de escultura y reglas generales.
You can also download the finished baby dragon on Printables.com.
Elegir e instalar el software
Para la mayoría de nosotros, el primer software de escultura gratuito que probablemente nos venga a la mente es Blender. Es una herramienta extremadamente capaz de hacer mucho más que esculpir por sí misma. Sin embargo, eso tiene un inconveniente: la complejidad de su interfaz se asemeja a un centro de control de misiones de la NASA. 😀 A pesar de que Blender ya ha recorrido un largo camino para hacerse más comprensible, sigue sin ser un software precisamente fácil de usar, lo que hace que muchos principiantes se retiren antes de conseguir avanzar en su primer proyecto.
Hay un largo y duro camino entre el bebé dragón hecho en ZBrush Core Mini y este dragón adulto hecho en el ZBrush completo… pero es un camino que vale la pena recorrer 😉
También está el ZBrush, un software con una complejidad similar y un precio elevado. Afortunadamente, Pixologic, los creadores de ZBrush, también ofrecen el ZBrush Core, una versión simplificada de su software estrella, que es más fácil y mucho más asequible. Más adelante está nuestra elección para este tutorial: el ZBrush Core Mini, una alternativa completamente gratuita, simplificada al máximo.
La instalación es un poco complicada: primero hay que registrarse, rellenar algunos datos sobre usted y esperar a que le envíen un correo electrónico diciéndole dónde puedes encontrar el paquete de instalación. (Alerta de spoiler: es aquí. Sin embargo, primero hay que registrarse en su sitio web). Sin embargo, el proceso de instalación posterior es sencillo.
Trabajando con el ZBrush Core Mini
En comparación con las otras opciones mencionadas anteriormente, la interfaz de Zbrush Core Mini es extremadamente simple – como, el nivel de aplicación de Windows Paint de simple. 🙂
Antes de hacer un rápido recorrido por los menús, hay que decir algo importante: algunos de los controles más básicos ni siquiera están disponibles como iconos en pantalla, son accesibles sólo con un teclado:
Cuando se mantiene la tecla Alt, un pincel de esculpir hace la exactamente lo contrario – hace una cresta en lugar de un pliegue, una cavidad en lugar de una protuberancia, etc..
Al mantener la tecla Shift, no importa el pincel que haya seleccionado, se convierte en una herramienta de pulido, alisando la superficie.
(¡Asegúrate de que te fijas en cuándo se pulsan estas teclas en el videotutorial! Siempre se indica en la esquina inferior izquierda).
Y, por supuesto, están los accesos rápidos Ctrl+Z y Ctrl+Shift+Z para deshacer/rehacer los cambios que has hecho.
Ahora vamos a repasar lo que está disponible en la pantalla.
En el menú superior, los cuatro primeros iconos se explican por sí mismos. Desde la izquierda, hay que cargar, guardar y dos opciones para empezar desde cero (usando una esfera o un bloque rectangular como objeto inicial).
A continuación están las tres opciones muy importantes, las únicas que tienen algún impacto en el objeto esculpido en sí: el icono deActivar Simetría (que permite esculpir dos rasgos exactamente reflejados a la vez) y los deslizadores de Draw Size y Z Intensity , que, lo has adivinado, cambian el tamaño y la intensidad del efecto de tu pincel de esculpir. También puedes activar y desactivar la simetría con la tecla X , ajustar el Draw Size con la rueda del ratón, o manteniendo la tecla S, y cambiar la Z Intensity al sujetar la tecla U.
Lo siguiente en la fila son los ajustes de polígono Bajo-Medio-Alto – puedes ignorarlos en su mayoría, El ZBrush Core Mini reducirá automáticamente los polígonos una vez que superen un límite establecido para esta versión gratuita, de todos modos.
No tienes que preocuparte por eso, no es que vayan a desaparecer algunos de los detalles que haces, de hecho, el cambio en el recuento de polígonos apenas se nota. Es sólo una pequeña molestia porque la ventana aparece de repente de la nada y luego tarda un poco antes de que el programa calcule la reducción.
Volvamos al menú. Los siguientes iconos sólo manipulan la vista, no el modelo en sí. Puedes desactivar/activar la perspectiva, la rejilla del suelo, la malla triangular (llamada Polyframe aquí), y hacer zoom, mover y rotar.
El Polyframe visible tiene probablemente muy poca utilidad práctica, pero se ve bastante bien.
A continuación, hay algunos enlaces para actualizar la versión del software y opciones para exportar una imagen del modelo o un archivo para la impresión en 3D.
El menú lateral izquierdo ofrece las herramientas de escupido propiamente dichas.
Hay doce «pinceles» disponibles, algunos con nombres un poco extraños:
Standard Popup+T da un contorno redondeado a un elemento existente,
ClayBuildup añade finas franjas de material para construir nuevos rasgos,
Inflate añade volumen, literalmente infla una característica existente,
Pinch hace crestas,
Move presiona o tira del material existente,
SnakeHook hace protuberancias delgadas como picos o tentáculos,
Slash3 crea arrugas, crestas y pliegues,
hPolish crea superficies planas, elimina el material como si se lijara con una lima.
Tenga en cuenta que el efecto de cada cepillo depende en gran medida de los Draw Size y Z Intensity elegidos, y también, que puedes invertir el efecto de cada pincel con la tecla Alt.
Luego, está el grupo «Chisel» (Chisel3D, ChiselCreature, ChiselShapes and ChiselOrganic) que no son realmente pinceles, sino herramientas para insertar algunos componentes ya hechos, desde formas geométricas básicas hasta rasgos faciales. Hay ojos, bocas y narices de tipo humano, y también varios picos, púas y cuernos.
Experimentar añadiendo las formas de cincel ya hechas puede ser muy divertido, especialmente para los niños
Aunque la selección de pinceles puede parecer bastante limitada, en realidad no se necesitan tantos. De hecho, al modelar el bebé dragón, ni siquiera los utilizamos todos (nada de Pinch, hPolish y Standard Popup+T sólo una o dos veces). Alrededor del 90% del trabajo se hizo con los pinceles Move y ClayBuildup. En muchos casos, los pinceles pueden sustituirse entre sí hasta cierto punto: por ejemplo, un pincel Mover con un tamaño de dibujo pequeño hará algo similar al pincel SnakeHook, etc.
En fin, terminemos el recorrido del menú. Debajo de los pinceles, hay un conjunto de iconos que cambian el material de la escultura (tanto su color como la textura, brillante o mate). Hasta cierto punto, puede ayudarte a imaginar cómo será el objeto impreso, pero eso es todo. El material por defecto es probablemente ya el mejor para mostrar los detalles en pantalla.
Eso es todo con respecto a los controles de ZBrush Core Mini. Como puedes ver, es realmente muy sencillo. Sin embargo, trabajar con este software es un caso típico del dicho «fácil de aprender, difícil de dominar». Para que tus primeros intentos de esculpir sean más suaves, ten en cuenta los siguientes consejos.
Puedes cambiar el color y el material de tu escultura.
Consejos y trucos generales para esculpir
- Ten paciencia. No lo endulcemos: esculpir puede ser difícil y llevar mucho tiempo. El vídeo original sin editar de la escultura del bebé dragón duraba 2 horas, y lo hizo un escultor experto que tenía una idea clara en su mente.
- Además, no esperes un proceso lineal, la mayor parte del tiempo estarás volviendo, retocando, o borrando o cambiando completamente lo que has hecho antes.
- Es muy útil hacer algunos bocetos en papel de antemano. No pasa nada por improvisar un poco, pero no hay que ir completamente a prueba y error.
- Guarda a menudo. Haz varios archivos de guardado – como los hitos que puedes ver arriba.
- Cuando modeles, intenta tener la impresión 3D ya en mente. Busca formas compactas y estilizadas, ten cuidado con los detalles delgados que sobresalen y que serían frágiles y/o estarían por debajo del umbral de tamaño imprimible, y también con los ángulos pronunciados que podrían crear islas y voladizos que serían inimprimibles sin soportes. En este caso concreto, ten cuidado con las plantas de los pies y las rodillas de la cría de dragón, las alas y los pinchos de la espalda.
- Para obtener un mayor control, especialmente cuando se trabaja con el pincel ClayBuildup o cuando se pule la superficie, utilice un Draw Size y Z Intensity más bajos y añada varias capas pequeñas en lugar de unas pocas más grandes.
Tómate tu tiempo para alisar la superficie (manteniendo la tecla Shift) a medida que avanzas, cualquier punto áspero podría ser más difícil de arreglar una vez que haya más detalles. Disminuye el tamaño de tu pincel casi al mínimo y desactiva la simetría para limpiar pequeñas imperfecciones aisladas. - Acercar y alejar, rotar y inspeccionar tu modelo desde más perspectivas. todo el tiempo. Trabajar durante mucho tiempo desde un solo ángulo particular podría ser muy engañoso. Utiliza las teclas Alt y Ctrl junto con el botón derecho del ratón en lugar de los iconos de la pantalla: tener que ir con el cursor del ratón de un lado a otro todo el tiempo pronto te volvería loco.
Preparación del modelo para la impresión
Como ya se ha mencionado anteriormente, puede exportar el esculpido terminado simplemente haciendo clic en el botón Export for 3D Printing Icon en el menú superior. Por alguna razón, el único formato disponible es OBJ, que está bien, sin embargo – se puede abrir en PrusaSlicer igual que el formato STL mucho más común.
Si ha hecho todo bien, no debería ser necesario ningún apoyo.
Ten en cuenta que los modelos esculpidos pueden contener a menudo algunos errores en la malla triangular que forma su superficie. Puede haber algunos agujeros, vectores y nodos extraviados, paredes sin espesor, etc. – En una palabra, decimos que el modelo es non-manifold. Estos errores son accidentales y difíciles de prevenir durante el proceso de modelado, sin embargo, son fáciles de arreglar en PrusaSlicer después. Si observa la señal de advertencia triangular, basta con hacer clic con el botón derecho del ratón en el nombre del modelo para corregirlo con el servicio Netfabb.
Usa la Herramienta de corte en PrusaSlicer para asegurarte de que tu modelo tiene una buena superficie inferior plana para sentarse bien en la cama de impresión.
Si pretendes imprimir un modelo más grande en una impresora SLA como la Original Prusa SL1S, asegúrate de que lo vacías primero primero.
Si imprimes en una impresora FDM como la Original Prusa MK3S+ y la MINI+ en su lugar, puede ser una buena idea utilizar la altura de capa variable, para optimizar la relación calidad de detalle/tiempo de impresión.
Si tienes la actualización MMU2S, también puede imprimir el dragón en varios colores. En Printables.com, ya hay un archivo 3MF adecuado disponible.
Lista de la compra
- Una vez que te hagas a la idea de que esculpir es algo que te gustaría hacer de forma más regular, lo primero y más importante en lo que debes invertir es en una tableta gráfica. Ya mencionamos esto en el artículo anterior sobre escultura y realmente, no podemos enfatizar esto lo suficiente. No hace falta gastar mucho dinero, incluso el modelo más barato (recomendamos sin duda la marca Wacom) seguiría estando a kilómetros de distancia de la experiencia con el ratón. Hay tres razones principales. En primer lugar, la tableta detecta muchos niveles diferentes de presión del lápiz, que te permite hacer tanto pinceladas suaves como atrevidas, mientras que el ratón sólo tiene un nivel: o pulsas el botón o no lo haces. 🙂 La segunda razón es que, por muy firmes que sean tus manos, probablemente te costará hacer largas líneas rectas con un ratón. La tercera razón es la ergonomía: evidentemente, pasar muchas horas sujetando un ratón con el botón pulsado supone un esfuerzo extremo para la muñeca.
La diferencia entre una pincelada hecha por un ratón y por un lápiz de tableta gráfica.
- También podrías invertir en un software mejor. El ZBrush Core es relativamente asequible y elimina algunas de las limitaciones más evidentes del ZBrush Core Mini. Una de ellas es la imposibilidad de esculpir objetos separados en una escena. Por ejemplo, podrías hacer un globo ocular por separado que luego no se ve afectado al esculpir el párpado.
- Una segunda pantalla ayuda mucho – puedes usarla para mostrar algunas fotos de referencia que necesites para tu proyecto.
- Hablando de referencias, nunca son suficientes: considera invertir en libros, modelos de anatomía o esculturas de otros autores para inspirarte.
Y eso es todo por ahora. Esperamos que te hayas divertido y que este bebé dragón no sea tu último proyecto de esculpido. Sin duda volveremos a tratar este tema en el futuro, ya sea con otro artículo del blog o incluso con un curso online de la Prusa Academy.
¡Felices impresiones!
– Vlado Turek, Vladimir Kafka
















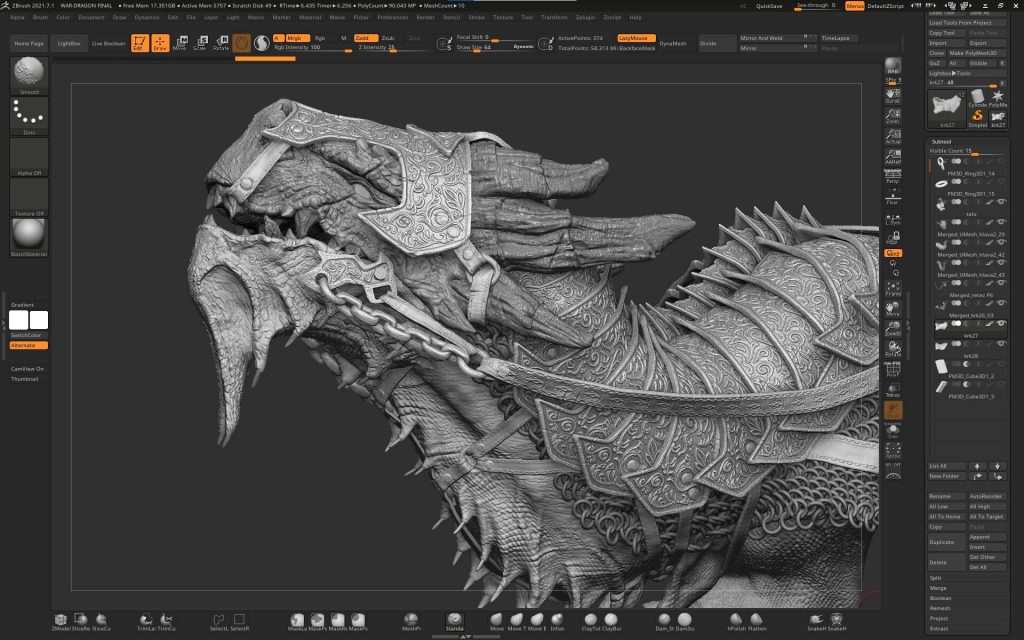


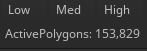
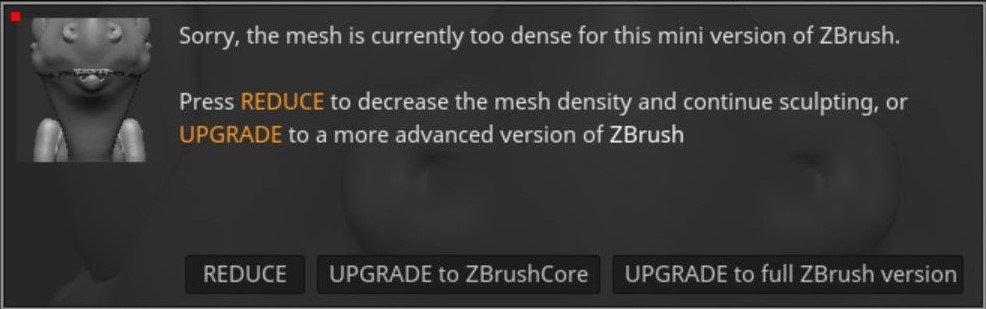

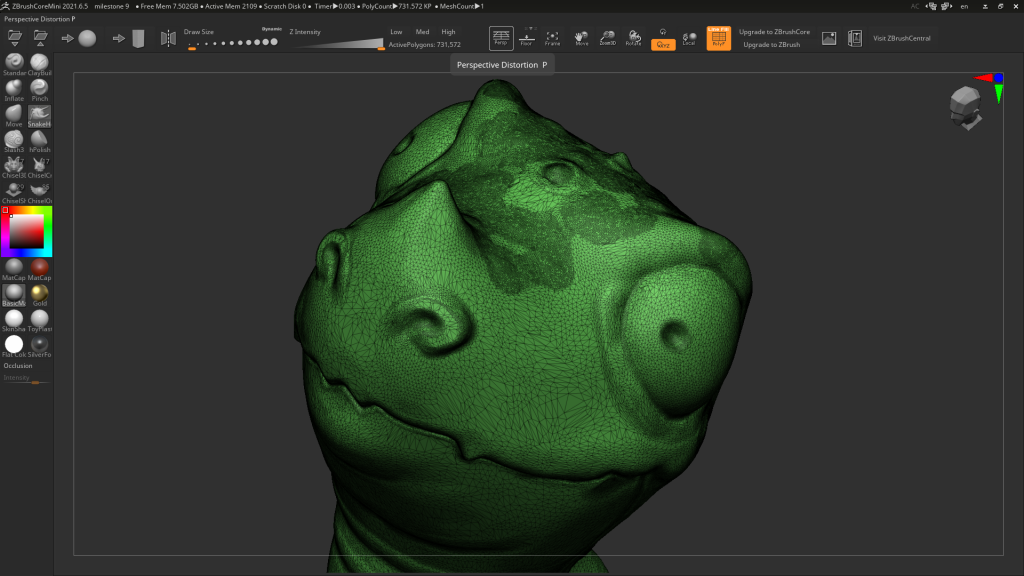
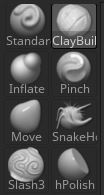
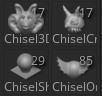

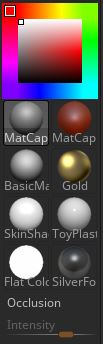
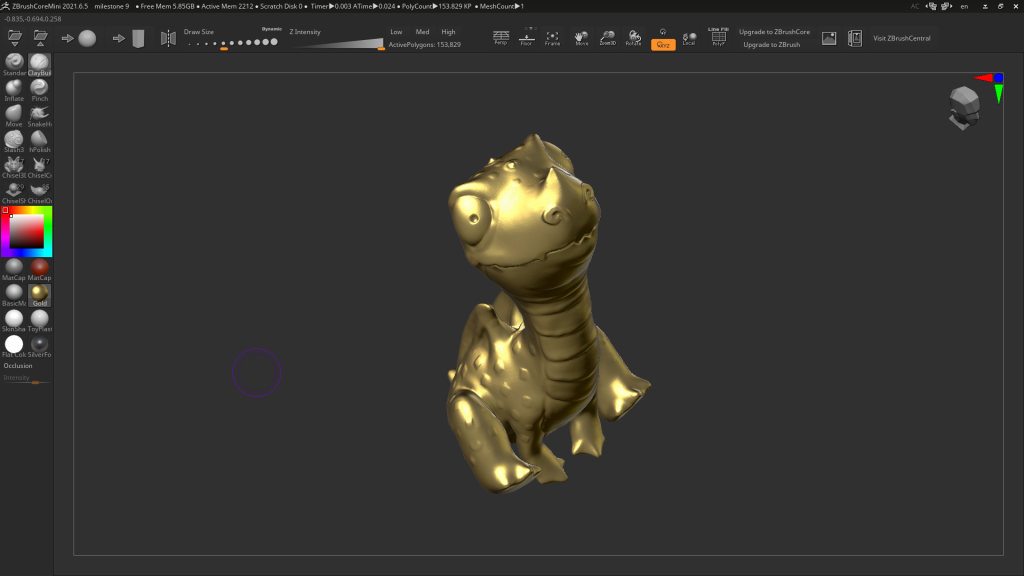

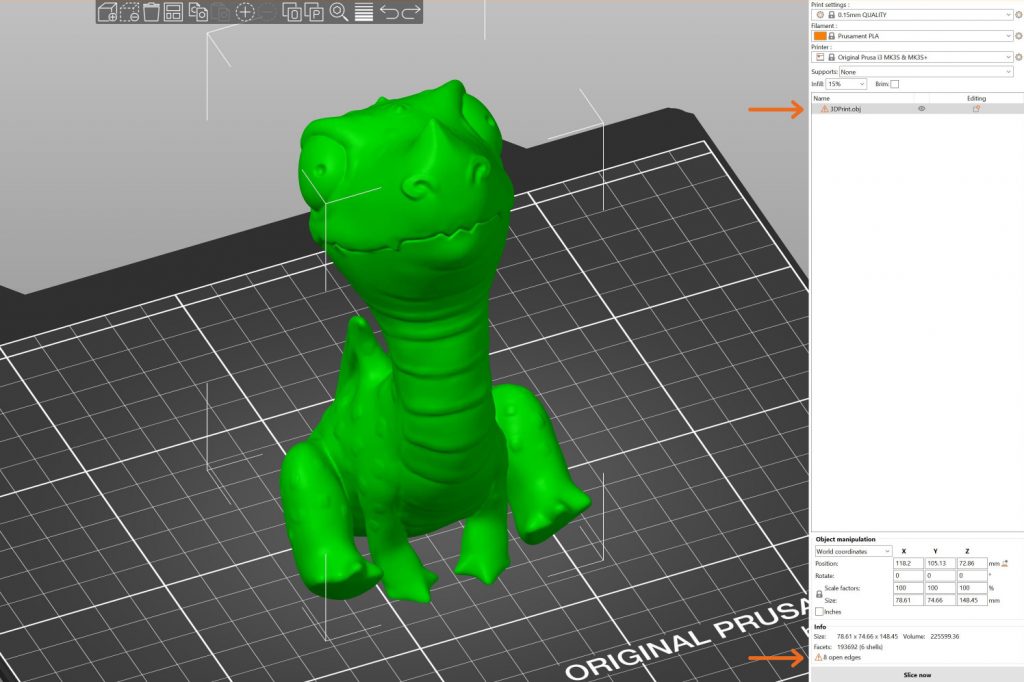

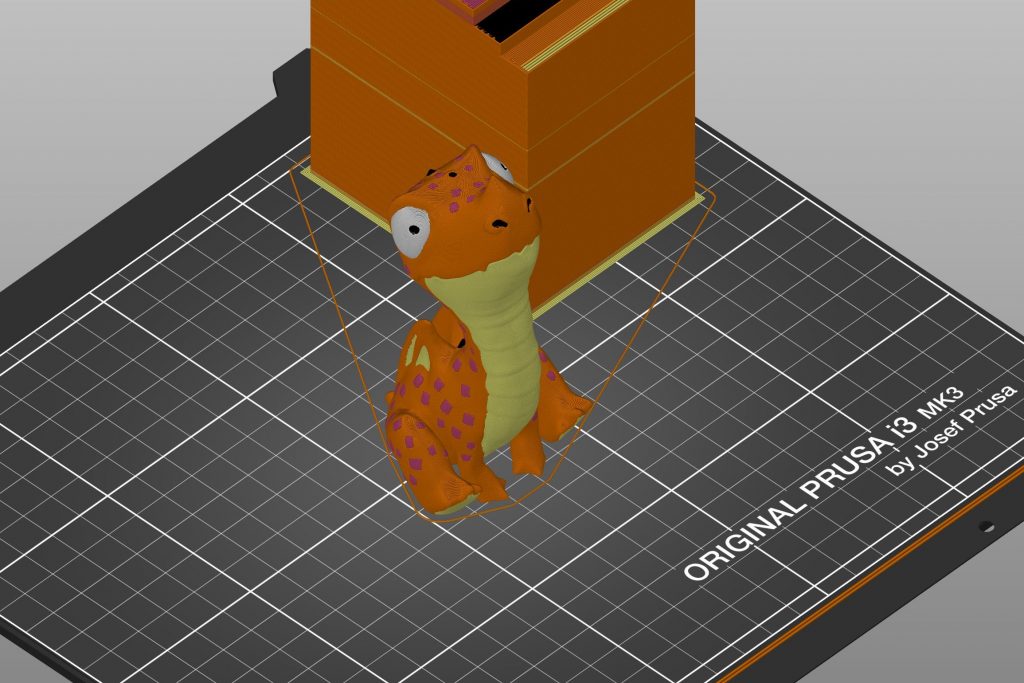
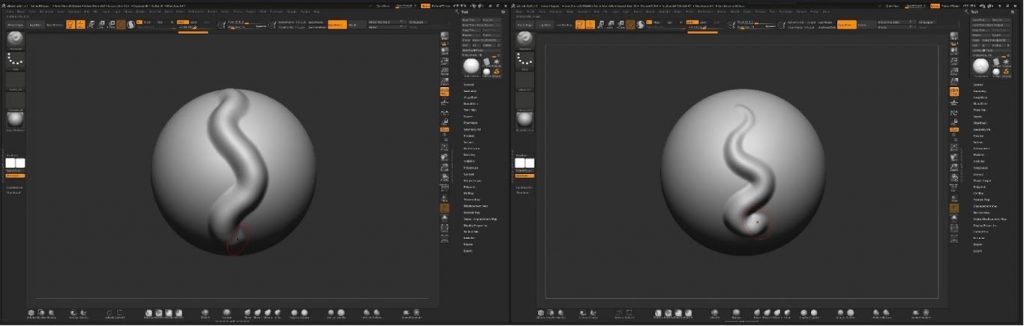
Lo siento, debes estar conectado para publicar un comentario.