V našem předchozím článku jsme si ukázali, jak vyrobit speciální dálkovou spoušť, která je vhodná pro pořizování časosběrných videí (timelapsů) při 3D tisku. Pro obyčejného smrtelníka to ale mohl být poněkud náročnější projekt: potřebujete sadu rezistorů, často i speciální konektor a navíc ještě musíte umět pájet. Proto si dnes představíme řešení, které je téměř plug-and-play a jeho zapojení zvládne prakticky každý. Využijeme pro něj programovatelnou základní desku s Bluetooth modulem, díky které bude možné vyrábět časové smyčky pomocí prakticky libovolného moderního mobilu.
Jak to funguje?
Srdcem našeho projektu je derivát oblíbených vývojových desek Arduino zvaný Adafruit Feather 32u4 BlueFruit LE. Za tímhle komplikovaným názvem se skrývá programovatelná deska s Bluetooth LE modulem, kterou přinutíme k tomu, aby četla vstup na jednom z pinů a na jeho základě posílala příkaz ke stisknutí spouště. Zmíněný vstup bude obstarávat programovatelný pin na desce Einsy RAMBo či Mini RAMBo. Použijeme upravený kus G-codu, kterým budeme při dokončení každé vrstvy tisku spínat napětí na jednom z pinů, což rozpozná Adafruit deska a vyšle bezdrátový pokyn ke stisknutí spouště fotoaparátu v mobilu. Toto řešení je tedy v podstatě takový chytřejší selfie stick. Výhodou je jednoduchost přípravy a zapojení, a do značné míry i cena – ta se pohybuje kolem 24 dolarů (cca 550 Kč) a vzhledem k lokálním cenám je lepší poohlédnout se v zahraničních obchodech. Pokud trefíte slevu, lze desku pořídit ještě levněji. Pak už je potřeba jen sada jumper kablíků a je hotovo – nemusíte umět pájet, programovat, počítat odpory či shánět exotické konektory.
Výhody našeho řešení:
- + Bezdrátové připojení
- + Není třeba nic pájet
- + Nevyžaduje externí zdroj
- + Kompatibilní se všemi moderními smartphony (vybavenými Bluetooth LE)
- + Jednoduchá konfigurace, není třeba umět programovat
- + Komunikace probíhá přes Bluetooth, není potřeba Wi-fi
- + Vývojovou desku můžete použít na hromadu jiných projektů, když zrovna nebudete tisknout
Co potřebujete pro zapojení do MK3/S:
- 1x Adafruit Feather 32u4 Bluetooth LE
- 3x Jumper kabel M-F, cca 20 cm
- 1x Jumper kabel F-F, cca 5 cm
- (volitelné – pro uchycení krytu) 2x šroub M2.5×12, 2x matka M2.5
- (volitelné – pro uchycení krytu) 2x samořezný šroub 2.2×9.5
Co potřebujete pro zapojení do MK2S/2.5/2.5S:
- 1x Adafruit Feather 32u4 Bluetooth LE
- 3x Jumper kabel F-F, cca 20 cm
- 1x Jumper kabel F-F, cca 5 cm
- (volitelné – pro uchycení krytu) 2x šroub M2.5×12, 2x matka M2.5
- (volitelné – pro uchycení krytu) 2x šroub 2.2×9.5
…a samozřejmě smartphone s podporou Bluetooth LE.
Příprava desky
- Nejprve je potřeba stáhnout a nainstalovat vývojové prostředí Adruino IDE – je nutné k nahrání kódu do desky
- Zapněte Arduino IDE a přidejte podporu pro desky Adafruit. To lze provést přes menu Soubor – Vlastnosti
- Hledejte pole označené Správce dalších desek URL a do boxu vložte následující adresu: https://adafruit.github.io/arduino-board-index/package_adafruit_index.json – pokud už v daném poli nějaké URL existují, přidejte za poslední čárku a vložte zmíněnou adresu. Klikněte na OK
- Nyní jděte do Nástroje -> Vývojová deska a vyberte Manažér Desek. Nahoře v menu Typ zvolte Přispěli a najděte Adafruit AVR boards. Klikněte na Instalace. Až se vše nainstaluje, restartujte Arduino IDE.
- Jděte do Nástroje -> Spravovat knihovny a vyhledejte položku Adafruit BLEFirmata, nainstalujte ji
- Nakonec jděte znovu do Nástroje -> Vývojová deska a vyberte Adafruit Feather 32u4. To je z hlediska konfigurace vše.
Nyní připojte vývojovou desku pomocí microUSB kabelu k počítači. Pokud není správně rozpoznána, budete muset manuálně stáhnout ovladače.
- Stáhněte soubory PrusaCamConfig.h a PrusaCamFeatherBT.ino z Githubu.
- V Arduino IDE otevřete .ino soubor, z menu vyberte Nástroje -> Vývojové desky -> Adafruit Feather 32u4. Následně ještě zvolte správný port, pod kterým se deska hlásí – a to skrze Nástroje -> Porty. Nakonec v horní liště klikněte na ikonku Nahrát. Máte naprogramováno.
Volitelný doplněk – pouzdro
Pokud chcete, aby váš projekt vypadal o trochu elegantněji, nabízíme ke stažení pouzdro, do kterého můžete vývojovou desku umístit a celý výrobek pak přišroubujete k rámu tiskárny. Soubory .STL jsme nahráli na GitHub. Vzhledem k tomu, že deska nijak netopí, můžete pouzdro vytisknout i z obyčejného PLA. Pak použijte šrouby M2.5×12 a příslušné matky, abyste skříňku upevnili k rámu.
Propojení desky a smartphonu
Nejsnazší způsob, jak desku zapojit do tiskárny Original Prusa i3 MK3/S je pomocí socketu J19 na desce Einsy RAMBo. Jedná se o socket určený pro připojení Raspberry Pi Zero W a předpokládáme, že jej máte volný. Pokud už do něj máte zapojené RasPi, lze očekávat, že budete pro časové smyčky využívat spíše plugin OctoLapse.
Existují dva způsoby, jak obě desky propojit. Do Einsy RAMBo lze totiž kabely připojit i ze zadní strany – novější tiskárny mají v daném místě dokonce i malá dvířka. Kabely lze pochopitelně zapojit i zevnitř krabičky, zde je ovšem nutné počítat s tím, že se budete muset prodrat skrz klubko kabelů, které se skrývá uvnitř – s trochou trpělivosti to ale není žádný problém.
3D tiskárna Original Prusa i3 MK2S / 2.5 / 2.5S tento socket nemá, tudíž je potřeba využít náhradní řešení: odpojit senzor filamentu a na jeho místo připojit Adafruit desku.
Na ilustraci níže je znázorněno, které piny je potřeba propojit. Zadní strana desky RAMBo je ta, do které byste se dostali skrz malá dvířka na zadní straně krytu. Přední strana je ta, která se nachází uvnitř krytu a jsou do ni zapojeny jednotlivé komponenty tiskárny. U Mini RAMBo je pouze jedna možnost montáže – do dolní řady pinů socketu P3. Červené šipky na nákresu vždy směřují k horní straně desky.
VAROVÁNÍ: NÁSLEDUJÍCÍ KROKY VYŽADUJÍ PŘIPOJENÍ EXTERNÍ DESKY DO VAŠÍ 3D TISKÁRNY. NESPRÁVNÉ ZAPOJENÍ MŮŽE OVLIVNIT FUNKČNOST TISKÁRNY, NEBO JI DOKONCE I POŠKODIT. VŽDY PROVÁDĚJTE ZAPOJENÍ PŘI VYPNUTÉ TISKÁRNĚ A PEČLIVĚ ZKONTROLUJTE VŠECHNY SPOJE, NEŽ TISKÁRNU ZAPNETE!
Po zapojení desky a pečlivé kontrole spojů nastartujte tiskárnu a počkejte pár vteřin, než se Adafruit deska „probudí“. Pak na svém smartphonu nechte vyhledat okolní Bluetooth zařízení – měla by se zobrazit položka Altairis PrusaCam Feather BT, která bude identifikována jako externí klávesnice. Připojte se k ní.
Příprava G-codu
Nejlepší způsob jak vytvořit plynulý časosběr je pořídit snímek po dokončení každé vrstvy. Toho lze snadno dosáhnout tím, že nakonfigurujeme Slic3r PE tak, aby na konec každé vrstvy přidal speciální G-code.
Pro MK3/S vypadá takto:
;AFTER_LAYER_CHANGE
G1 X5 Y205 F{travel_speed*60} ;Move away from the print
G4 S0 ;Wait for move to finish
G4 P500 ;Wait for 500ms
M42 S255 P73 ;Trigger
G4 P200 ;Wait for 200ms
M42 S0 P73 ;Untrigger
G4 P500
;Wait for 500ms
;[layer_z]
A v případě, že vlastníte MK2S / 2.5 / 2.5S, použijte pin P20, tedy:
;AFTER_LAYER_CHANGE
G1 X5 Y205 F{travel_speed*60} ;Move away from the print
G4 S0 ;Wait for move to finish
G4 P500 ;Wait for 500ms
M42 S255 P20 ;Trigger
G4 P200 ;Wait for 200ms
M42 S0 P20 ;Untrigger
G4 P500 ;Wait for 500ms
;[layer_z]
Pojďme si rozebrat jednotlivé kroky:
G1 X5 Y205 F{travel_speed*60} – tento kus kódu říká tiskárně, aby odjela extruderem zcela ke straně a naopak s tiskovou podložkou vyjela co nejvíc dopředu
G4 S0 – počká, než doběhne předchozí příkaz
G4 P500 – počkat 500 milisekund
M42 S255 P73 – Příkaz M42 aktivuje zvolený pin (v tomto případě pin 73) s napětím 5 V. S0 = 0 V a S255 = 5V. Tím dojde k sepnutí dálkové spouště
G4 P200 – počkat 200 milisekund
M42 S0 P73 – vypínáme pin 73 (protože S0)
G4 P500 – počkat 500 milisekund
Jakmile se provedou tyto činnosti, extruder i tisková podložka se vrátí do původní pozice a tisk pokračuje dál, aniž by bylo na modelu poznat, že došlo k přerušení tisku.
Přidat vlastní G-code do Slic3ru je velmi jednoduché. Stačí jít do záložky Nastavení tiskárny, kde se nachází položka Vlastní G-Code (pokud ji nevidíte, musíte přepnout úroveň rozhraní na režim Expert). Výše napsaný kód pak zkopírujete do boxu G-code po změně vrstvy. Dále je vhodné si profil uložit, například jako „Original Prusa i3 MK3S timelapse“. Nezapomeňte pak při běžném tisku vrátit standardní profil, protože i bez připojeného foťáku bude tiskárna stále provádět instrukce v upraveném G-codu, což samozřejmě i prodlužuje čas tisku.
Jakmile máte upravený G-code nastavený, můžete objekt vyslicovat běžným způsobem. Na výšce vrstvy či materiálu nezáleží.
Jak pořizovat časosběrné smyčky
Nyní je vše připraveno k tisku. Najděte si vhodné místo pro váš telefon a nezapomeňte jej zapojit do nabíječky, pokud plánujete delší tisk. V nastavení vypněte veškeré spořiče, uspávání obrazovky, automatické zamykání telefonu a další prvky, které by během tisku telefon vypnuly. Je potřeba mít neustále otevřenou aplikaci Fotoaparát. Zbytek už je pak automatický. Na konci každé vrstvy odjede extruder do boku a tisková podložka naopak vyjede zcela dopředu. V ten moment pošle Adafruit deska dálkový příkaz ke stisknutí spouště fotoaparátu.
Je potřeba mít na paměti několik věcí:
- Lepších výsledků dosáhnete, pokud má váš telefon „Pro“ režim – může se vyskytovat i pod jinými názvy. V podstatě se jedná o to, že vám aplikace umožní manuální nastavení fotoaparátu: manuální ostření, fixní dobu expozice a další parametery, díky kterým pak budou vaše fotky vypadat jednotně. Jinak se vám může stát, že díky přehnanému analyzování scény vám mobil pořídí každý snímek s lehce jiným zaostřením nebo jasem. Nastavením pevných parameterů lze toto eliminovat.
- Zapojte mobil do nabíječky, pokud plánujete delší tisky. Mějte však na paměti to, že některé akumulátory nemusí dobře snášet dlouhodobé nabíjení – tedy například po dobu několika týdnů. Manuál k vašemu přístroji by měl obsahovat rady týkající se nabíjení.
- Zvažte, zda nezmenšit rozlišení pořizovaných fotografií. Pokud chcete vytvořit FullHD video, nemusíte mít nutně zdrojové fotografie ve dvou- až trojnásobné velikosti. Menší velikost fotografií vám také umožní uspořit cenné místo v telefonu. Pořízených fotek totiž může být i několik set.
- Pokud máte zapnutý automatický upload fotografií do cloudu, zvažte, zda jej nevypnout. Větší tisky snadno vygenerují stovky fotografií
Z pořízených fotografií pak můžete konečně vytvořit video. Existuje na to celá řada nástrojů, některé dokonce i přímo pro mobilní telefony. Lepším řešením ale může být nahrání fotek do počítače – ty pak snadno zpracujete dle našeho návodu v předchozím článku.




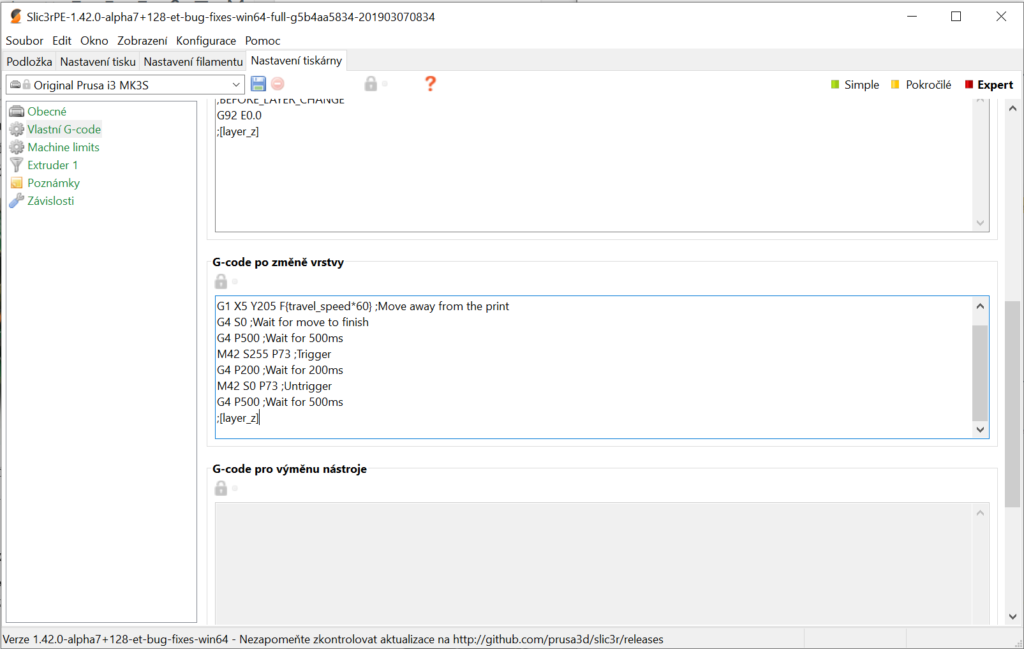
Pro přidávání komentářů se musíte nejdříve přihlásit.