Prędzej czy później, każdy przyszły właściciel drukarki 3D zada sobie pytanie: „Do czego przyda mi się drukarka? Ciężko mi znaleźć zastosowanie dla niej.” Z początku również nie mogłem odnaleźć na nie właściwej odpowiedzi, ponieważ nie uważam drukowania figurek i statuetek za dobry przykład. Dlatego cieszę się za każdym razem, gdy druk 3D jest używany do celów praktycznych! Dziś pokażę Ci jak wydrukować mapę w 3D, która może przydać się w wielu sytuacjach, używając naszej drukarki Original Prusa i3 MK3. Co powiesz na plastikową mapę terenu dla szkoły, wydruk parku narodowego w skali, model toru wyścigowego lub malutką wersję góry, którą kiedyś udało Ci się zdobyć? Dzięki tym modelom możemy przyjrzeć się krajobrazowi z lotu ptaka. Danymi wejściowymi są mapy topograficzne, bo są najbardziej przydatne do celów druku 3D.
Modele oparte na mapach mogą być podzielone na dwie grupy:
- Modele terenu – idealne dla łańcuchów górskich, wulkanów czy wąwozów, czyli znanych miejsc z różnego rodzaju wzniesieniami.
- Modele z budynkami – idealne do drukowania miast i innych obszarów zabudowanych.
Jak zdobyć model?
Modele terenu
Model 3D terenu (bez budynków) można zdobyć łatwo i bezpłatnie dzięki aplikacji przeglądarkowej Terrain2STL.
- Odnajdź miejsce na mapie. Teren z dużą różnicą wzniesień wychodzi najlepiej.
- W zakładce Location kliknij na Center to View. Na mapie zostanie wyświetlony prostokąt zaznaczający.
- W zakładce Model Details dopasuj rozmiar zaznaczenia suwakiem Box Size. Zaznaczenie można przesuwać po mapie. Jeśli teren w tym miejscu jest płaski, to również w zakładce Model Details, możemy wyskalować go w osi Z, używając suwaka Vertical Scaling. Pamiętaj jednak, że model będzie różnił się od rzeczywistości.
- W zakładce Water and Base Settings ustaw grubość podstawy modelu.
- Naciśnij przycisk Generate Model, następnie Download, aby pobrać model.
Kształt modelu
Kwadrat lub prostokąt wydaje się zbyt prosty? Spójrzmy na możliwości stworzenia bardziej skomplikowanych kształtów. Naturalnie, jednym z najpopularniejszych pomysłów jest nadanie modelowi kształtu granic państwa. Dla wydruków przykładowych użyłem zarysu granic Czech, bo stąd pochodzi Prusa Research. Dobrym początkiem będzie pobranie modelu z poprzedniego etapu. Wadą aplikacji Terrain2STL jest jednak brak możliwości zmiany kształtu zaznaczenia. Jeśli chcesz pracować na większym obszarze, to musisz najpierw poprzecinać go na kawałki w edytorze 3D, ponieważ Tinkercad, którego chcemy później użyć, ma ograniczenie rozmiaru importowanego pliku do 25MB. Lepszym rozwiązaniem będzie użycie rozwiązania podobnego do Terrain2STL. Projekt TouchTerrain pozwala Ci wybrać dowolne proporcje zaznaczenia na mapie. Polecam ustawienie mapy tak, aby narożnik zaznaczenia znajdował się np. w górnym lewym narożniku zarysu, dla łatwiejszego przycięcia.
Jak to zrobić:
- Odnajdź i pobierz kształt w formacie .SVG. Idealnie byłoby, gdyby był biały lub czarny na przezroczystym tle. Aby łatwiej go znaleźć, zalecam dodanie słowa „zarys” lub angielskie „shape„.
- Otwórz Tinkercad w przeglądarce i zaloguj się (lub załóż darmowe konto).
- Stwórz nowy projekt przez naciśnięcie przycisku Utwórz nowy projekt.
- Stwórz sześcian (użyj narzędzia „Prostopadłościan” po prawej) i zmień rozmiar, aby pokrywał całą płaszczyznę roboczą.
- Zaimportuj pobrany plik .SVG z zarysem używając opcji Importuj w prawym górnym rogu. Po zaimportowaniu, obraz będzie przekształcony w kształt 3D. Zmień jego rodzaj na „Otwór„.
- Kliknij na zarys prawym przyciskiem i ustaw jego wysokość ponad prostopadłościan. Następnie zmień jego rozmiar przez przeciągnięcie narożnika tak, aby pokrywał się z prostopadłościanem. Przytrzymaj klawisz Shift , aby zachować proporcje.
- Teraz wybierz obydwa obiekty (Ctrl + A), zgrupuj je przyciskiem Grupuj (Ctrl + G) i zmień rodzaj na „Otwór„. Stworzy to negatyw, który wytnie kształt.
- Zaimportuj model terenu przy pomocy przycisku Importuj w prawym górnym rogu i poczekaj na zakończenie.
- Dopasuj rozmiar modelu terenu zgodnie z wyciętym kształtem.
- Odznacz modele przez kliknięcie gdziekolwiek w pustej przestrzeni.
- Wyeksportuj model do formatu STL używając przycisku Eksportuj w prawym górnym narożniku.
- Model jest gotowy do pocięcia np. przy pomocy PrusaSlicer, gdzie może być przeskalowany w osi Z, jeśli chcesz bardziej uwypuklić różnice wzniesień.
Link do pobrania: Model ukształtowania terenu Czech na PrusaPrinters
Model miasta z ukształtowaniem terenu
W tym przypadku procedura jest odrobinę bardziej skomplikowana, niż sam teren, ponieważ musimy użyć więcej narzędzi. Model możesz zdobyć przy pomocy narzędzia CADMAPPER, które używa darmowych map OpenStreetMap jako danych źródłowych. Narzędzie pozwala na pobranie modelu 3D o powierzchni do 1 km² za darmo. Większe modele są płatne, ale w większości przypadków wystarcza darmowy limit. Wykorzystując całą powierzchnię druku (25 x 21 cm), otrzymujemy model w idealnej skali (około 1:4000 do 1:5000).
- Otwórz CADMAPPER w przeglądarce i Stwórz mapę.
- Wybierz obszar o powierzchni do 1 km² (lub większy, jeśli chcesz go kupić).
- Ustaw format wyjściowy jako SketchUp 2015+.
- W sekcji „Include” zaznacz Topography (topografia) oraz 3D Buildings (budynki 3D) i wybierz wysokość budynków, dla których wysokość na mapie nie jest zdefiniowana.
- Naciśnij przycisk Create, aby rozpocząć generowanie.
- Naciśnij przycisk Download, aby pobrać wygenerowany plik .zip, który zawiera plik .SKP.
Przygotuj SketchUp i zainstaluj dodatek Eneroth Terrain Volume
Pobrany plik nie jest jeszcze gotowy do cięcia. Musimy stworzyć podstawę terenu, a dodatkowo możemy również zmienić wysokość budynków, które zostały wygenerowane z ustawioną, jednakową wartością w CADMAPPER. Do edycji użyjemy SketchUp Pro, który można pobrać za darmo w wersji próbnej.
Rozszerzenie Eneroth Terrain Volume przydaje się do stworzenia litej podstawy pod terenem – zainstaluj je.
Rozszerzenia dodajesz z menu Okno -> Menedżer Rozszerzeń. Naciśnij przycisk Instaluj rozszerzenie i wybierz plik pobrany w poprzednim kroku.
Teraz jesteśmy gotowi do edytowania modelu.
- Uruchom SketchUp, otwórz plik pobrany z CADMAPPER (Plik -> Otwórz ).
- Po prawej stronie w oknie aplikacji rozwiń sekcję Warstwy i usuń wszystkie oprócz „buildings”, „topography” i Layer0. W nowym okienku wybierz opcję „Usuń zawartość„. Ta zawartość nie jest możliwa do łatwego wydrukowania, dlatego się jej pozbywamy. Możesz jednak pobawić się tymi warstwami i sprawdzić, czy wyjdzie z tego coś ciekawego.
- Kliknij gdziekolwiek na teren, aby go zaznaczyć. W górnym menu wybierz Rozszerzenia -> Eneroth Terrain Volume. Stworzy to litą podstawę terenu.
- Jeśli chcesz zmienić grubość podstawy lub wysokość budynków, musisz rozbić model (zaznacz całość, kliknij prawym przyciskiem i wybierz Rozbij), następnie narzędzie Wepchnij/Wyciągnij, aby zwiększyć lub zmniejszyć wysokość budynków lub podstawy.
- Wyeksportuj model z menu Plik -> Eksportuj -> Model 3D.
Plik można teraz przygotować do druku. Otwórz go w PrusaSlicer i ustaw rozmiar modelu, aby zmieścił się na stole – dla obszaru o powierzchni 1 km² to około 20% oryginalnego. Otrzymujemy wtedy model w skali około 1:5000. Zalecamy użycie PLA i warstwę o wysokości 0.15mm.
Link do pobrania: Zamek Praski na PrusaPrinters
Przygotowanie modelu do druku i prawidłowa orientacja
Użyj PrusaSlicer lub innego slicera do wygenerowania pliku G-code.
Modele terenu z przynajmniej jedną płaską krawędzią można wydrukować na dwa sposoby – w poziomie lub w pionie. Każdy z kierunków ma swoje zalety i wady – konieczne jest wybranie odpowiedniej orientacji. Spójrzmy na różnice.
Pozycja pozioma
Takie ułożenie jest naturalne i umożliwia wydrukowanie każdego z tych modeli. Rozdzielczość w osi Z jest jednak ograniczona przez wysokość warstwy. Najniższa warstwa dla dyszy 0,4 mm to około 0,05 mm, a dodatkowo średnica dyszy powoduje powstawanie „kropli” materiału np. na szczytach i ma wpływ na wygląd ostrych krawędzi.
Zalecamy warstwę o wysokości 0,15 mm i wypełnienie o gęstości 15% do 20%.
Zalety:
- możesz wydrukować praktycznie każdy model
- na pochyłościach będą widoczne poziome linie warstw, które mogą być uważane za wadę
Wady:
- wymaga wypełnienia, co wydłuża druk
- krople materiału na szczytach
- pomiędzy szczytami i budynkami mogą pojawiać się nitki
Pozycja pionowa
Najważniejszą zaletą drukowania w pozycji pionowej jest gładkie drukowanie pochyleń i brak kropli materiału na szczytach. Daje to płynne krzywe i lepszą szczegółowość powierzchni. Orientacja pionowa nadaje się jednak tylko do modeli, które mają kąty powierzchni nie większe niż około 45°, ponieważ nie jest zalecane używanie podpór przy tego typu wydrukach.
Orientacja pionowa nie sprawdzi się również przy drukowaniu modeli z budynkami, ponieważ mają one pionowe ściany, które po obróceniu o kąt prosty staną się poziomymi i nie będzie można ich wydrukować bez podpór.
Przy kierunku pionowym musimy wybrać krawędź najlepiej nadającą się do położenia na stole. Wybierz taką, która ma największą powierzchnię – użyj funkcji Połóż na płaszczyźnie, aby obrócić model.
Zalecamy warstwę o wysokości 0,15 mm i 0% wypełnienia – w większości przypadków nie będzie potrzebne. Czas druku zmniejszy się zazwyczaj o około połowę, dodatkowo zaoszczędzimy trochę materiału. Dla najlepszych rezultatów warto użyć PLA.
Zalety:
- drukowanie bez podpór i wypełnienia
- brak nitek pomiędzy szczytami
- gładsze krzywe powierzchni
Wady:
- nie nadaje się do druku modeli miast
- istnieje szansa odklejenia się wydruku od stołu
Różnice w obydwóch kierunkach ułożenia modelu pokazujemy na poniższych ilustracjach.
Nasze porady dot. modeli kolorowych:
- Użyj ColorPrint do zmiany koloru na określonych wysokościach. Informacje o ColorPrint znajdziesz w tym artykule.
- Wydrukuj model jednokolorowy i pomaluj – wszystko zależy od Twojej wyobraźni.
- Jeśli masz Original Prusa Multi Material Upgrade 2.0, możesz stworzyć model na przykład z różnymi kolorami terenu, budynków i dróg.
Nie bój się eksperymentować, zmieniać ustawień i nie zapomnij podzielić się rezultatami na naszym forum.













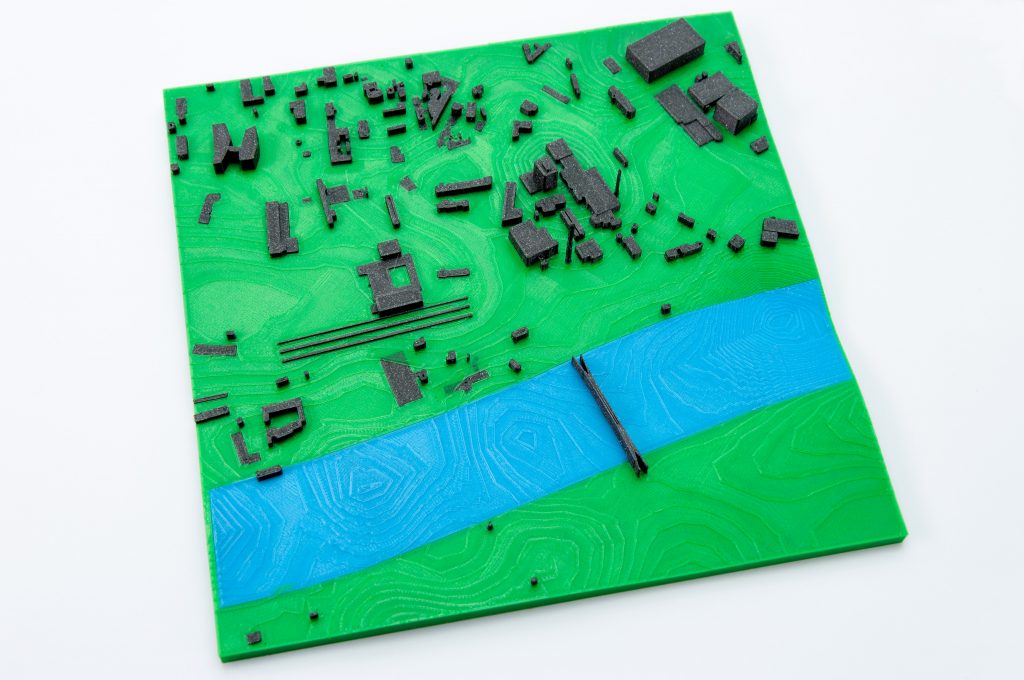
Musisz się zalogować, aby móc dodać komentarz.