Di tanto in tanto, ad ogni proprietario di una stampante 3D viene posta la stessa domanda: “Perché la stampante è così utile e buona? Non riesco a immaginare per cosa la userei”. All’inizio non ho trovato una risposta soddisfacente a questa semplice domanda, perché non considero la stampa di figure e statue come l’esempio giusto. Ecco perché ogni volta che la tecnologia di stampa 3D viene applicata nell’uso pratico, ne sono entusiasta! Oggi vi mostrerò come stampare una mappa 3D, che può servire in diverse situazioni non solo utilizzando la nostra stampante Original Prusa i3 MK3. Che ne dite di un plastico del territorio per l’istruzione scolastica, una versione in scala ridotta di un parco nazionale, un modello che mostra la panoramica di una vera pista da corsa, o magari una versione minuscola di una montagna che avete scalato in passato. Grazie a questi modelli, possiamo vedere il paesaggio da una prospettiva a volo d’uccello. I dati di input saranno le mappe topografiche maggiormente interessanti ai fini della stampa 3D. I modelli basati sulle mappe possono essere divisi in due gruppi:
- Stampa di un modello del terreno – ideale per catene montuose, vulcani o abissi. Quindi dove ci sono alture ben note.
- Stampa di un modello del territorio con gli edifici – ideale per le città e le zone con edifici.
Come procurarsi un modello?
Modelli di terreno
Un modello del terreno 3D (senza edifici) può essere realizzato in modo semplice e gratuito con l’applicazione web Terrain2STL.
- Trova un luogo sulla mappa. Un terreno irregolare è il più adatto.
- Sulla scheda Location, premere Center to View. Questo mostrerà un rettangolo di selezione sulla mappa.
- Sulla scheda Model Details, regolare le dimensioni dell’area selezionata spostando il cursore Box Size. La selezione può essere spostata nella mappa. Se il modello risultante è molto piatto, è possibile scalarlo sull’asse Z. Questo viene fatto tramite Model Details usando il cursore Vertical Scaling. Bisogna però tenere presente che il modello che ne risulterà sarà diverso dalla realtà.
- Sulla scheda Water and Base Settings, impostare l’altezza di base del modello desiderato.
- Premere il tasto Generate Model. Quindi cliccare su Download e scaricare il modello.
Forma del modello
Una forma quadrata o rettangolare sembra troppo ordinaria? Vediamo come si lavora con forme più complesse. Naturalmente, una delle idee di base è quella di utilizzare i confini dei paesi esistenti. Per la stampa di prova ho scelto la Repubblica Ceca, la patria di Prusa Research. Un buon inizio è quello di realizzare correttamente il modello di terreno STL dal passo precedente. Tuttavia, lo svantaggio dell’applicazione Terrain2STL è che non è possibile modificare la forma della selezione. Quindi, se si vuole utilizzare un’area più ampia, è necessario tagliare il modello STL prima usando un editor 3D e poi lavorando su di esso. Questo perché il software Tinkercad che vogliamo utilizzare limita la dimensione del file importato a 25MB.. Una soluzione migliore è quella di utilizzare uno strumento simile come Terrain2STL. Il progetto TouchTerrain consente di selezionare qualsiasi proporzione sulla mappa. Consiglio di allineare la mappa, ad esempio, nell’angolo in alto a sinistra per un posizionamento più semplice della forma per il ritaglio. Come fare:
- Trovare e scaricare la forma desiderata nel formato .SVG. Idealmente, dovrebbe essere su sfondo bianco o trasparente. Per facilitare la ricerca, consiglio di aggiungere la parola chiave “silhouette“.“.
- In un browser web, aprire lo strumento Tinkercad ed effettuare l’accesso (o creare un account gratuito).
- Creare un nuovo design premendo il pulsante Crea nuovo progetto..
- Creare un blocco (utilizzare lo strumento “Cubo” sulla destra) e modificare le dimensioni in modo che si estenda su tutto il piano di lavoro.
- Importare il file .SVG scaricato con la forma utilizzando il pulsante Importa in alto a destra. Quando l’importazione è completa, l’immagine viene automaticamente convertita in un oggetto 3D. Cambiare il tipo di forma in “Vuoto“.
- Cliccare l’oggetto con il tasto destro del mouse e regolare prima la sua altezza nell’asse Z in modo che sia più alto del blocco. Quindi, regolare le dimensioni del modello trascinando un qualsiasi angolo per adattarlo al blocco. Per mantenere il rapporto proporzionale, tenere premuto il tasto Shift .
- Ora selezionare entrambi gli oggetti (Ctrl + A), raggrupparli con il pulsante Raggruppa (Ctrl + G) e passare al tipo “Vuoto“. Questo crea una forma negativa, che poi taglia il terreno.
- Importare il modello del terreno utilizzando il pulsante Importa in alto a destra e attendere che finisca.
- Regolare le dimensioni del modello del terreno e posizionarlo nel punto giusto in relazione alla forma incisa.
- Deselezionare la selezione degli oggetti premendo il mouse al di fuori dell’area di stampa.
- Esportare l’oggetto utilizzando il pulsante Esporta nell’angolo in alto in formato .STL.
- Il modello è pronto per essere processato, ad esempio, in Slic3r, dove può essere scalato sull’asse Z se necessario per una migliore visualizzazione del terreno.
 Link al download: The Czech Republic 3D terrain model su PrusaPrinters
Link al download: The Czech Republic 3D terrain model su PrusaPrinters
Modello di città con terreno
In questo caso, la procedura è un po’ più complessa rispetto al terreno stesso ed è necessario utilizzare più strumenti. Per ricavare il modello, utilizziamo lo strumento web CADMAPPER, che utilizza come fonte le mappe disponibili gratuitamente da OpenStreetMap. Lo strumento permette di scaricare un modello 3D fino a 1 km² area gratuitamente. Le aree più grandi sono a pagamento. Nella maggior parte dei casi, 1 km² va benissimo. Coprendo l’intera area di stampa (25 x 21 cm), si ottiene la scala ideale per il modello (circa 1: 4000 a 1: 5000).
- Apri lo strumento CADMAPPER nel browser e clicca su Create a map.
- Selezionare l’area desiderata fino a 1 km² (o più grande e acquistare il modello).
- Selezionare il formato di output per SketchUp 2015+.
- Includere Topography e 3D Buildings nel modello di output e scegliere l’altezza degli edifici per i quali non è definita l’altezza nella mappa.
- Premere il tasto Create per iniziare la creazione.
- Premi il tasto Download per scaricare il file zip contenente il file .SKP.
Preparare SketchUp e installare l’estensione Eneroth Terrain Volume
Il file scaricato non è ancora completamente pronto per lo slice. Quello che dobbiamo fare è creare un oggetto sotto il terreno. Inoltre, possiamo semplicemente cambiare l’altezza degli edifici in questo strumento, specialmente quelli che hanno un valore predefinito da CADMAPPER. Useremo SketchUp Pro per l’editing, che è in download gratuito e versione di prova. L’estensione Eneroth Terrain Volume è utile per creare facilmente un oggetto solido sotto un terreno. Scarica anche questa estensione. Aggiungila da Window -> Extension Manager. Premi il pulsante Install Extension e seleziona il file scaricato nel passo precedente. Ora abbiamo tutto pronto e possiamo iniziare a modificare il modello.
- Avvia SketchUp, apri il file scaricato da CADMAPPER (File -> Open).
- Sul lato destro della finestra dell’applicazione, espandere la sezione Layers e rimuovere tutti i layer tranne edifici, topografia e Layer0. Premere l’icona “Delete content“. Il contenuto dei livelli eliminati non è facilmente stampabile, ecco perché li stiamo eliminando. Tuttavia, è possibile sperimentare con il contenuto dei livelli eliminati e vedere se ne viene fuori qualcosa di interessante – però non li useremo nella nostra guida.
- Fare clic su un punto qualsiasi del terreno per selezionarlo. Nel menu in alto dell’app selezionare Menu estensioni -> Eneroth Terrain Volume. Questo crea un oggetto solido sotto il terreno.
- Se si desidera modificare l’altezza della base o degli edifici, è necessario far esplodere il modello (selezionare l’intero modello, tasto destro del mouse, opzione Explode ), e poi lo strumento Push / Pull per aumentare o diminuire l’altezza degli edifici o della base sotto il modello.
- Esportare il modello utilizzando File -> Export -> 3D Model.
Preparazione del modello per la stampa e il corretto orientamento
Utilizzate Slic3r PE o il vostro slicer preferito per generare il file gcode. I modelli topografici con almeno un bordo dritto possono essere stampati in due modi, sia orizzontalmente che verticalmente. Ognuno di questi orientamenti ha i suoi pro e i suoi contro e per ogni modello è necessario decidere quale orientamento scegliere. Vediamo le differenze principali.
Posizionamento orizzontale
Questa posizione è naturale in realtà. In questa posizione, siamo in grado di stampare quasi tutti i modelli. Nell’asse Z, tuttavia, siamo limitati dall’altezza dello strato. L’altezza minima del materiale estruso è di circa 0,05 mm e il diametro dell’ugello più comunemente usato è di 0,4 mm. Il diametro relativamente grande dell’ugello da solo provoca “gocce” sui picchi. Il diametro dell’ugello influisce anche sulla nitidezza dei bordi. Si consiglia di selezionare un’altezza dello strato di 0,15mm e un riempimento dal 15% al 20%.
Vantaggi:
- è possibile stampare quasi qualunque modello
- le linee orizzontali sul modello rappresentano le linee di contorno (alcuni possono considerarlo uno svantaggio)
Svantaggi:
- è necessario un riempimento (e quindi un tempo di stampa più lungo)
- gocce sulle punte
- possono crearsi dei fili tra le punte/edifici
Posizionamento verticale
In posizione verticale, il vantaggio maggiore è che non si creano “gocce” di materiale sui picchi e i picchi sono più lisci. Questo rende la superficie più dettagliata e l’aspetto è molto più gradevole. L’orientamento verticale è adatto per i modelli in cui non ci sono aree che fanno un angolo con l’area di stampa inferiore a circa 45°. I supporti per tali modelli non sono una soluzione che raccomandiamo. Anche l’orientamento verticale non è adatto alla stampa di modelli di edifici urbani, perché quasi ogni edificio avrebbe un muro perimetrale parallelo alla superficie di stampa e quindi il modello non sarebbe stampabile senza supporti. Con l’orientamento verticale, è consigliabile scegliere l’area più adatta su cui posizionare il modello. Scegliere quella che toccherà il letto con la superficie più ampia possibile. Usa il tasto Posiziona sulla faccia per ruotare il modello. Si consiglia di scegliere un’altezza del layer di 0,15 mm e un riempimento dello 0%. Il riempimento non è necessario nella maggior parte dei casi. Il tempo di stampa sarà quasi la metà e si risparmia un po’ di materiale. Per ottenere i migliori risultati, utilizzare il filamento PLA.
Vantaggi:
- stampa senza supporto e riempimento
- non c’è nessuna stringa tra le punte
- il terreno sembra più liscio della posizione di stampa orizzontale
Svantaggi:
- non può essere utilizzato per stampare modelli urbani
- c’è la possibilità che si allenti e che la stampa fallisca
La differenza di stampa con orientamento orizzontale e verticale è mostrata nelle immagini sottostanti.  I nostri consigli per i modelli a colori:
I nostri consigli per i modelli a colori:
- Usare ColorPrint per cambiare il colore del filamento a seconda delle altezze. Imparare ad usare ColorPrint in questo articolo.
- Stampare il modello con un solo filamento e poi dipingerlo. Dipende solo dalla vostra immaginazione.
- Se avete già Original Prusa Multi Material Upgrade 2.0, potete provare a creare un modello a colori per distinguere terreni, edifici, corsi d’acqua e strade.

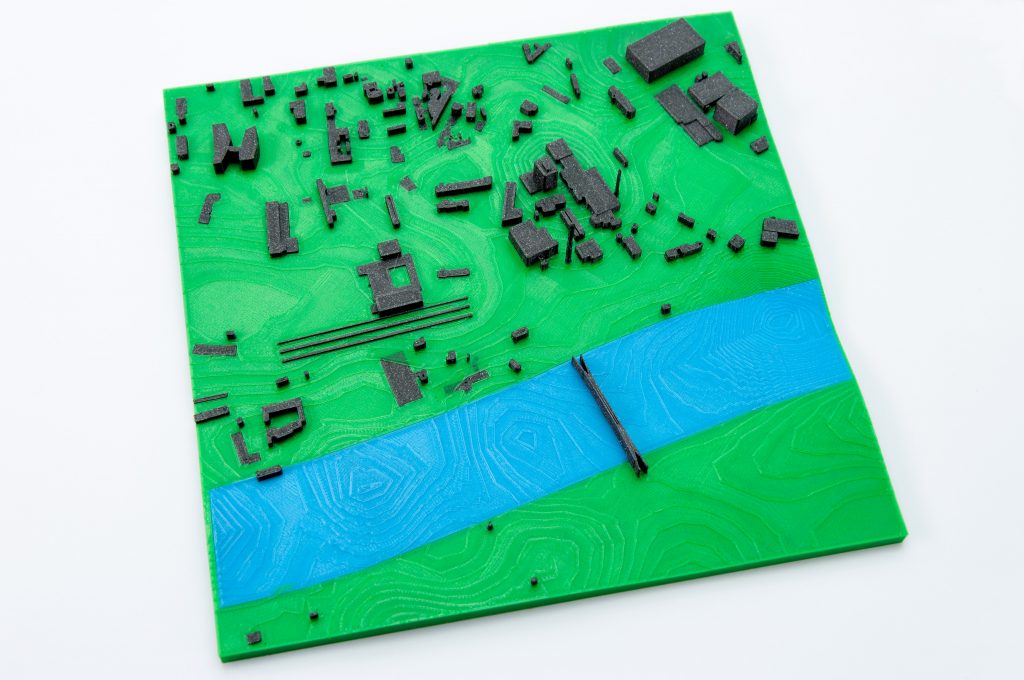 Sentitevi liberi di sperimentare, provare vari adattamenti e modifiche, e non dimenticate di condividere i risultati nel nostro forum.
Sentitevi liberi di sperimentare, provare vari adattamenti e modifiche, e non dimenticate di condividere i risultati nel nostro forum.










Devi essere connesso per inviare un commento.