Čas od času každý majitel 3D tiskárny čelí otázce z okolí: „K čemu je vlastně tiskárna dobrá a užitečná? Nedovedu si představit k čemu bych ji použil.“ Sám jsem na tuto zprvu jednoduchou otázku složitě nacházel uspokojivé odpovědi, protože tisk figurek a nejrůznějších postaviček nepovažuji za nejlepší příklad. Proto vždy, když se mi 3D tisk podaří uplatnit pro výrobu něčeho praktického, tak jsem nadšený! Ukážeme si, jak nejen pomocí naší tiskárny Original Prusa i3 MK3 vytisknout 3D mapu, která může posloužit v řadě situací. Příkladem může být plastický model terénu pro výuku ve škole, model národního parku v návštěvnickém centru, model pro vizualizaci trati při sportovních akcích nebo třeba vzpomínka na zdolaný vrchol. Díky těmto modelům získáme globální pohled na krajinu z ptačí perspektivy. Zdrojem budou topografické mapy, které jsou pro účely 3D tisku nejzajímavější. Pojďme se tedy podívat jak na to.
Modely vycházející z map můžeme rozdělit na dvě skupiny:
- Tisk modelu terénu – ideální pro po pohoří, sopky či propasti. Tedy tam, kde jsou dobře znatelná výšková převýšení.
- Tisk modelu terénu včetně budov – ideální pro města a oblasti se zástavbou.
Jak získat model?
Model terénu
3D model terénu (bez budov) lze získat jednoduše a zdarma díky webové aplikaci Terrain2STL.
- Na mapě si najdeme požadované místo. Ideální je členitý zemský povrch.
- V záložce Location stiskneme tlačítko Center to View. Tím se nám zobrazí výběrový obdélník na mapě.
- Na kartě Model Details si upravíme velikost vybrané oblasti posuvníkem Box Size. Výběr je možné v mapě přesouvat. Pokud je výsledný model málo členitý a velmi plochý, je možné na úkor reality provést zvětšení v ose Z na kartě Model Details posuvníkem Vertical Scaling.
- Na kartě Water and Base Settings si nastavíme požadovanou výšku základny modelu.
- Stiskneme tlačítko Generate Model. Poté stiskneme tlačítko Download a model si stáhneme.
Tvar modelu
Připadá Vám čtvercový či obdélníkový tvar moc obyčejný? Ukážeme si tedy, jak model terénu oříznout v definovaném tvaru. Přirozeně se nabízí použít tvar některé země. V ukázkovém tisku jsem vybral Českou republiku – domov Prusa Research. Předpokladem je úspěšně získání modelu terénu ve formátu STL z předchozího kroku. Nevýhodou aplikace Terrain2STL je to, že není možné měnit proporce výběrového odbélníku. Pokud tedy budete chtít pracovat s větší oblastí, tak bude třeba nejprve získaný STL model oříznout v 3D editoru a až následně s ním pracovat. Důvodem je to, že níže použitý nástroj Tinkercad omezuje velikost importovaného souboru na 25MB. Lepším řešením je použít obdobný nástroj jako je Terrain2STL. Jedná se o projekt TouchTerrain, který umožní libovolné proporce výběru na mapě. Výběr na mapě doporučuji zarovnat například do levého horního rohu pro následné jednodušší umístění tvaru pro výřez.
Jak na to:
- Najdeme si a stáhneme požadovaný tvar ve formátu .SVG. Měl by to být tvar ideálně na bílém či transparentním pozadí. Pro vyhledávání doporučuji přidat klíčové slovo “silhouette”.
- Ve webovém prohlížeči si otevřeme nástroj Tinkercad a přihlásíme se (případně si účet zdarma vytvořte).
- Vytvoříme si nový design stiskem tlačítka Create new design.
- Vytvoříme kvádr (pomocí menu vpravo “Box”) a změníme rozměry přibližně tak, aby vyplnil celý Workplane.
- Importujte stažený .SVG soubor s tvarem pomocí tlačítka Import v pravém horním rohu. Po dokončení importu dojde k automatickému převodu obrázku na 3D objekt. Změňte typ tvaru na “Hole„.
- Klikněte na objekt pravým tlačítkem myši a upravte nejprve jeho výšku ve směru osy Z tak, aby byl vyšší než vytvořený kvádr. Následně velikost modelu upravte tažením za libovolný roh tak, aby se vešel do vytvořeného kvádru. Pro zachování proporcí modelu držte klávesu Shift.
- Nyní označíme oba objekty (Ctrl + A), seskupíme je tlačítkem Group (Ctrl + G) a změníme na typ “Hole”. Tím nám vznikne negativní tvar, kterým následně ořízneme terén.
- Importujeme model terénu pomocí tlačítka Import v pravém horním rohu a vyčkáme na dokončení.
- Upravíme velikost modelu terénu a usadíme jej na správné místo vůči vyřezávanému tvaru.
- Odznačíme výběr objektů stiskem myši mimo tiskovou plochu.
- Exportujeme objekt pomocí tlačítka Export v pravém horním rohu ve formátu .STL.
- Model je nyní připravený ke slicování například v programu Slic3r ve kterém je v případě potřeby možné dodatečně změnit velikost či nascalovat ve směru osy Z pro lepší vizualizaci terénu.
Odkaz ke stažení: The Czech Republic 3D terrain model (PrusaPrinters)
Model města a terénu
Postup je v tomto případě o něco složitější než u samotného terénu a je potřeba použít více nástrojů. Pro získání modelu použijeme webový nástroj CADMAPPER, který jako zdroj využívá volně dostupné mapy z OpenStreetMap. Nástroj umožňuje stažení 3D modelu do plochy 1km² zdarma. Větší plochy jsou již placené. Ve většině případů si však vystačíme s 1km². Při pokrytí celé tiskové plochy (25 x 21) cm získáme ideální měřítko modelu (přibližně 1:4000 až 1:5000).
- Ve webovém prohlížeči si otevřeme nástroj CADMAPPER a klikneme na Create a map.
- V mapě si vybereme požadovanou plochu do 1km² (případně větší a model si zakoupíme).
- Výstup zvolíme pro program SketchUp 2015+.
- Do výstupního modelu zahrneme Topografii a 3D budovy a zvolíme výšku budov, pro které není výška v mapě definována.
- Stiskem tlačítka Create spustíme generování obsahu.
- Stiskem tlačítka Download stáhneme vygenerovaný zip, který obsahuje soubor .SKP.
Příprava nástroje SketchUp a instalace rozšíření Eneroth Terrain Volume
Stažený soubor ještě není kompletně připravený pro zpracování slicerem. Nezbytnou úpravou je vytvoření plného objektu pod plochou terénu. Dále budeme moci v tomto nástroji jednoduše měnit výšku budov, především těch, které mají nastavenou výchozí hodnotu z CADMAPPERu. Pro editaci použijeme nástroj SketchUp Pro, který je zdarma ke stažení v trial verzi.
Pro snadnou tvorbu plného objektu pod terénem použijeme rozšíření Eneroth Terrain Volume. Stáhněte si toto rozšíření.
Rozšíření přidáme pomocí okna Window -> Extension Manager. Stiskneme tlačítko Install Extension a vybereme stažený soubor z předchozího kroku.
Nyní již máme vše připravené a můžeme začít s editací modelu.
- Spustíme si SketchUp a otevřeme stažený soubor z CADMAPPERu (File -> Open).
- V pravém panelu okna aplikace rozbalíme sekci Layers a odstraníme všechny vrstvy kromě buildings, topography a Layer0 stiskem tlačítka „Delete content“. Obsah odstraněných vrstev není jednoduše tisknutelný, proto je mažeme. Vzniká však prostor pro Vás, pokusit se vytisknout i další zajímavé objekty založené na odstraněných vrstvách.
- Klikneme na libovolné místo na terénu. V horním menu aplikace vybereme z nabídky Extensions -> Eneroth Terrain Volume. Tím se nám vytvoří objemové těleso pod zemským povrchem.
- Pokud si přejeme změnit výšku podstavce nebo budov je třeba nejprve model rozdělit (označení celého modelu, pravé tlačítko myši, volba Explode) a poté nástrojem Push/Pull je možné výšku budov či podstavu pod modelem libovolně zvětšovat či zmenšovat.
- Vyexportujeme si hotový model pomocí File -> Export -> 3D Model.
Soubor máme nyní připravený pro 3D tisk. Otevřeme si ho v nástroji Slic3r PE a upravíme jeho velikost, aby se vešel na tiskovou plochu. Při ploše 1km² přibližně čtvercového tvaru model zmenšíme na přibližně 20% původní velikosti. Získáme tak model v měřítku přibližně 1:5000. Doporučujeme materiál PLA a výšku vrstvy 0.15mm.
Odkaz ke stažení: Prague Castle area (PrusaPrinters)
Příprava modelu pro tisk a jeho správná orientace
Pro vygenerování gcode souboru použijeme Slic3r PE.
Modely terénu s alespoň jednou rovnou hranou je možné tisknout dvěma způsoby a to buď horizontálně či vertikálně. Každá z těchto orientací má své klady a zápory a pro každý model je třeba se rozhodnout, jakou orientaci zvolíme. Pojďme se podívat na hlavní rozdíly.
Horizontální poloha modelu
Tato poloha je přirozená reálnému světu. V této poloze jsme schopni vytisknout téměř jakýkoliv model. V ose Z jsme však limitováni výškou vrstvy. Nejnižší výška extrudovaného materiálu se pohybuje okolo 0.05mm a nejčastěji používaný průměr trysky je 0.4mm. Právě relativně velký průměr trysky způsobuje “kapky” na vrcholcích. Průměr trysky také ovlivňuje ostrost hran.
Výšku vrstvy doporučujeme zvolit 0.15mm a infill 15% až 20%.
Klady:
- lze vytisknout prakticky libovolný model
- na modelu jsou horizontální čáry, které reprezentují vrstevnice (někdo to může považovat za nedostatek)
Zápory:
- nezbytná výplň modelu (delší tiskový čas)
- kapky na vrcholcích
- mezi vrcholky/budovami může docházet ke stringování
Vertikální poloha modelu
Při vertikální poloze je největší výhodou to, že se nebudou vytvářet “kapky” materiálu na vrcholcích a také špičky hor budou hladší. Díky tomu je povrch více detailní a působí na pohled mnohem lépe. Vertikální orientace je vhodná pro modely, kde nejsou plochy, které svírají úhel s tiskovou plochou menší než cca 45°. Podpory v takovýchto modelech nejsou rozumným řešením.
Nehodí se pro tisk modelů měst s budovami, protože skoro každá budova by měla obvodové zdi rovnoběžné s tiskovou plochou a tím pádem je model netisknutelný bez podpor.
Při vertikální orientaci je vhodné si zvolit nejvhodnější plochu, na které bude model umístěný. Vyberte tu, která se bude dotýkat podložky největší možnou plochou. Pro natočení modelu použijte tlačítko Place on the face.
Výšku vrstvy doporučujeme zvolit 0.15mm a infill 0%. Infill zde v naprosté většině případů není potřeba. Tiskový čas bude skoro poloviční a ušetříte materiál. Pro nejlepší výsledky použijte materiál PLA.
Klady:
- tisk bez podpor a infillu
- nedochází ke stringování mezi vrcholky
- terén působí hladčeji než u horizontální polohy tisku
Zápory:
- nelze použít pro tisk modelů měst
- hrozí uvolnění modelu od tiskové plochy
Rozdíl tisku u horizontální a vertikální orientace je patrný na obrázku.
Naše tipy na barevné modely:
- Použijte ColorPrint pro změnu barvy filamentu v závislosti na nadmořské výšce. Jak používat ColorPrint se dozvíte v tomto článku.
- Model vytiskněte jednobarevně a poté ho nabarvěte. Záleží jen na Vaší fantazii.
- Pokud již máte Original Prusa Multi Material Upgrade 2.0, tak se můžete pokusit vytvořit model barevný. Rozlišit terén, budovy, vodní plochy a silnice.
Experimentujte, zkoušejte a o výsledky se podělte třeba na našem fóru.













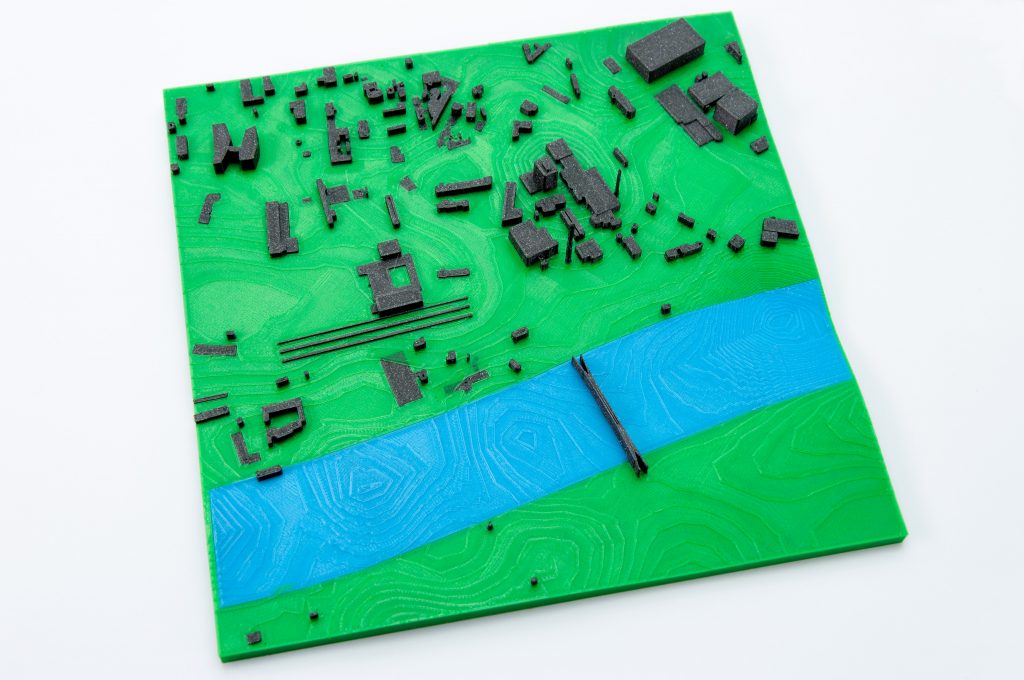
Verze ScetchUp 2020 bude už asi jiná co?
Toto jsem nenašel: V pravém panelu okna aplikace rozbalíme sekci Layers a odstraníme všechny vrstvy kromě buildings, topography a Layer0 stiskem tlačítka „Delete content“. Obsah odstraněných vrstev není jednoduše tisknutelný, proto je mažeme. Vzniká však prostor pro Vás, pokusit se vytisknout i další zajímavé objekty založené na odstraněných vrstvách.