Si estás modelando algo en Fusion360, probablemente estás acostumbrado a definir dimensiones tecleando directamente valores en los bocetos o al usar herramientas como la extrusión o el achaflanado. Esto funciona bien cuando estás diseñando algo desde cero y la pieza realmente no tiene que encajar con ningún objeto existente.
Pero a menudo ese no es el caso, ¿verdad? Las piezas mecánicas generalmente necesitan encajar perfectamente con otras piezas . Y a veces es posible que incluso quieras que la pieza se ajuste a diferentes tamaños o tipos de objetos. Digamos, un soporte montado en la pared para un perfil LED de aluminio. No querrás volver a dibujarlo desde cero cada vez que compres uno ligeramente diferente.
O un inserto de riego automático para una maceta. Idealmente, te gustaría poder cambiar el tamaño rápidamente al tamaño de tu maceta. Aquí es donde sobresale el modelado paramétrico . En resumen, si vas a Modificar – Cambiar parámetros , puedes definir dimensiones y nombrarlas. Si tienes experiencia con algún tipo de programación, estas son básicamente variables .
Luego puedes usar estas variables siempre que definas dimensiones. E incluso puedes hacer operaciones matemáticas básicas con ellas. Por ejemplo, puedes definir que un borde debe tener » grosor * 2 » de largo.
Si luego, más adelante, deseas cambiar el tamaño de tu modelo, en lugar de tener que cambiar las dimensiones en todas piezas manualmente, simplemente puedes abrir la ventana de parámetros, cambiar los valores aquí y ver la actualización del modelo en tiempo real . ¡Es realmente genial y si no estás usando esta función, te estás perdiendo mucho!
Echemos un vistazo a dos ejemplos e intentemos modificarlos para que se ajusten a un objeto de diferente tamaño.
Ejemplo 1 – inserto de maceta con riego automático
Primero, hemos modelado esto sin el uso de parámetros, al igual que probablemente estés acostumbrado a modelar. Entonces, ¿cómo podemos cambiar el tamaño en este caso?
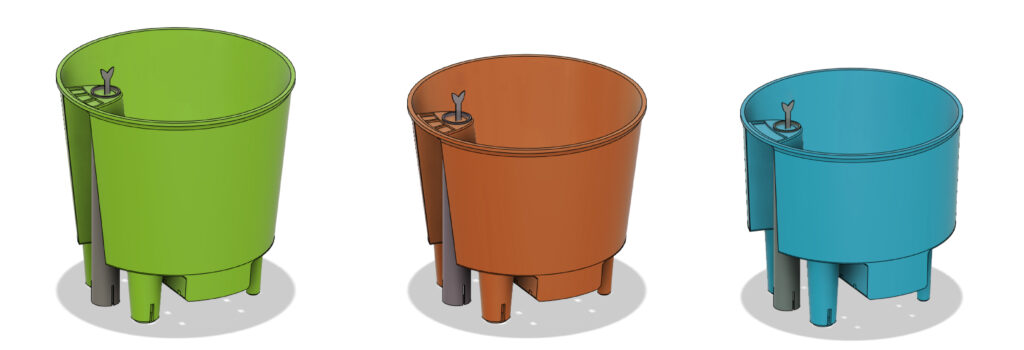 3 diferentes insertos para macetas con riego automático generados a partir del mismo diseño Fusion360 [/ caption]
3 diferentes insertos para macetas con riego automático generados a partir del mismo diseño Fusion360 [/ caption]
Escalando el modelo (STL) en la rebanadora
Tu primera opción es simplemente volver a escalar el STL exportado en la rebanadora. Esto funcionará si la diferencia de tamaño es bastante pequeña. Porque también escalará todas las tolerancias, el grosor de la pared. Entonces, en algún momento, algunas partes del modelo serán demasiado pequeñas para ser imprimibles o, si las escala, innecesariamente gruesas y las tolerancias demasiado flojas. No hay mucho que se pueda hacer con simple escalado. ¿Qué pasa si la maceta tiene una diferencia mayor entre el diámetro superior e inferior? El escalado no es lo suficientemente flexible para ese caso.
Cambiar las dimensiones manualmente
La segunda opción es editar las dimensiones manualmente en Fusion360. Esto suena fácil, pero incluso este modelo relativamente simple en forma de forma tiene 18 bocetos y docenas de pasos en la línea de tiempo del historial de diseño.
Si, por ejemplo, cambias la altura de la maceta en el primer paso de diseño, lo más probable es que cree errores en las siguientes operaciones. Por ejemplo, si disminuyes la altura de 140 mm a 120 mm, pero luego realizas un chaflán de altura completa, todavía está configurado para biselar el valor anterior de 140 mm, que ya no es válido.
Lo más probable es que tengas que pasar por los pasos de diseño individuales uno por uno y volver a escribir el valor en todas partes. Nuevamente, esto podría ser bastante indoloro con modelos muy simples. Pero con modelos complejos, es posible que sea casi imposible corregir todos los errores.
 Cambio sin éxito de las dimensiones del modelo ‘ s [/ caption]
Cambio sin éxito de las dimensiones del modelo ‘ s [/ caption]
Usando parámetros
En este caso, antes de comenzar a diseñar cualquier cosa, abre la ventana Parámetros y configura algunos parámetros. Puedes volver a abrir esta ventana en cualquier momento y agregar más parámetros , cuando sea necesario. Estos parámetros generalmente serán dimensiones reales de un objeto que debe encajar con esta parte. O cosas sobre las que puede desear un control rápido y fácil, como el grosor de la pared, el diámetro del orificio, etc.
Ejemplos de parámetros de uso común:
- Anchura
- Altura
- espesor de pared
- Diámetro del agujero
- Diámetro del filete
Luego, cuando definas las dimensiones de una característica, simplemente escribe el nombre del parámetro en lugar del valor exacto. Fusion360 incluso completará automáticamente los nombres por tí.
Otra cosa que debes vigilar son las restricciones de croquis . Si sabes que una línea debe ser vertical, asegúrate de que esté configurada de esa manera. ¿Deberían dos líneas en el boceto ser perpendiculares entre sí? Agrega la restricción.
Dependiendo de lo bien que configures el modelo, cambiar las dimensiones puede ser tan simple como abrir la ventana de parámetros y ajustar los valores allí.
Puede que aún sea necesario realizar algunas tareas de limpieza, puede ser complicado establecer las restricciones de una manera que permita una amplia gama de valores de parámetros. Pero definitivamente debería ser mucho más fácil en comparación con no usar parámetros en absoluto.
Ejemplo 2 – soporte de perfil LED montado en la pared
Usando solo 5 parámetros, este modelo se puede personalizar fácilmente desde la ventana de parámetros.
Si deseas ajustarlo para un perfil de LED diferente, todo lo que tienes que hacer es medir en una entrada las dos dimensiones:
- ancho_perfil
- altura_perfil
Si ambos lados del perfil tienen la misma longitud, simplemente puedes poner «profile_width» como el valor de «profile_height».
Y luego hemos usado 3 valores para tener control total sobre la forma del clip:
- Altura
- Grosor
- Diámetro del agujero
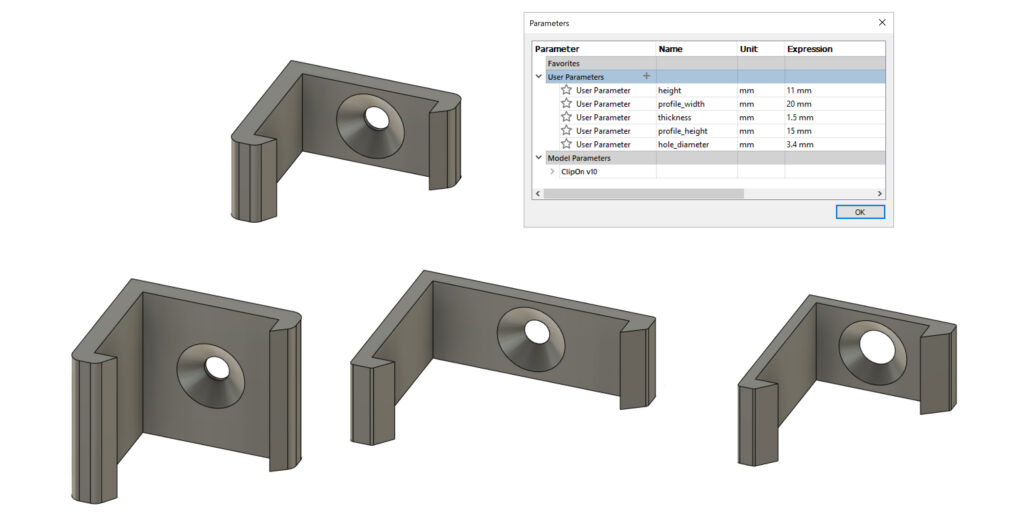 Los parámetros en Fusion360 son muy similares a las variables en OpenSCAD. Pero OpenSCAD no es exactamente fácil de usar, por lo que es bueno saber que Fusion360 tiene una funcionalidad similar.
Los parámetros en Fusion360 son muy similares a las variables en OpenSCAD. Pero OpenSCAD no es exactamente fácil de usar, por lo que es bueno saber que Fusion360 tiene una funcionalidad similar.
Si deseas compartir tu diseño paramétrico, por ejemplo, aquí en PrusaPrinters, puede usar Archivo – Exportar, elegir el formato de archivo Fusion360 (.f3d) y cargarlo junto con tus archivos 3MF / STL / GCODE. Cuando otros abran este archivo, aún podrán acceder y cambiar los parámetros.
¡Felices impresiones!






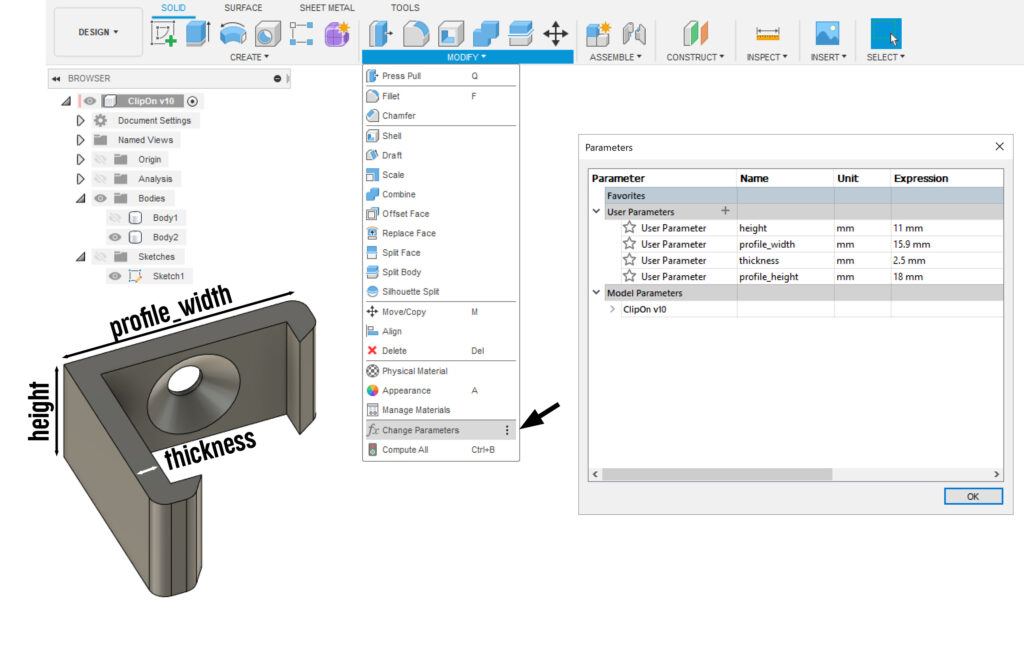
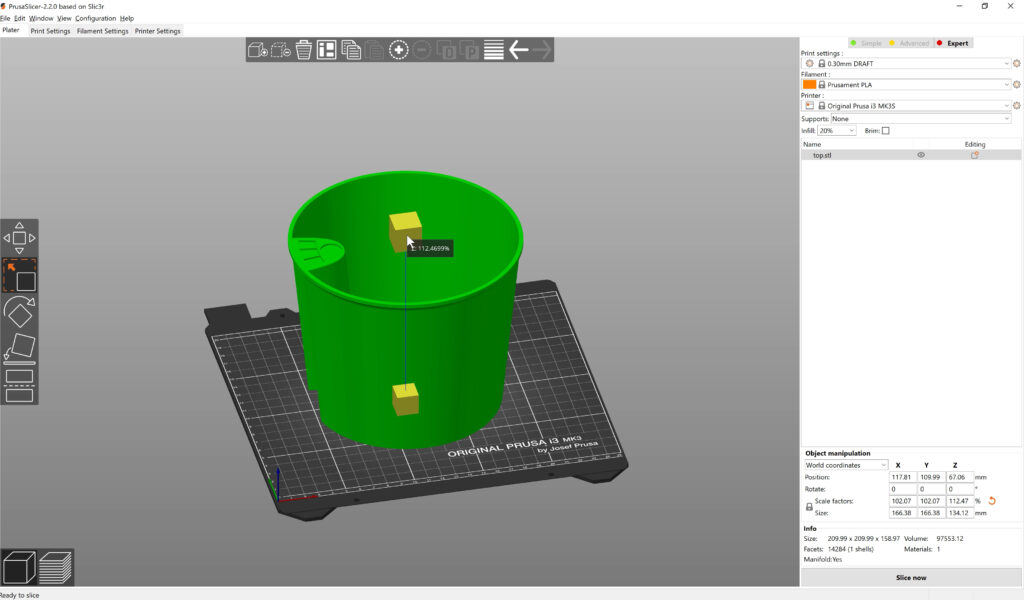
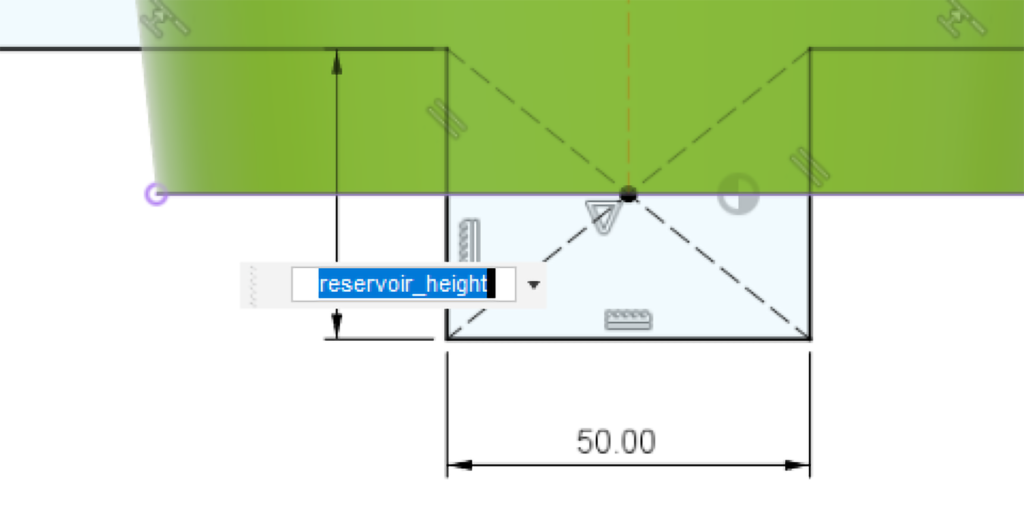


Lo siento, debes estar conectado para publicar un comentario.