Většina nováčků ve světě 3D tisku si uvědomuje, že vedle samotné 3D tiskárny je nutné obstarat si i 3D modely k tisknutí. Ať už si je ale budete stahovat z internetu nebo si vytvářet své vlastní ve 3D modelovacím programu, čeká vás před samotným tiskem ještě jeden krok, který řada začátečníků podceňuje – slicing. Vytvoření řádně nastaveného G-codu je základem kvalitního a bezproblémového 3D tisku. Ve slicovacím programu můžete nastavit prakticky vše, a každý detail může mít zásadní vliv na výsledek.
Ale nebojte se! Základní slicování je velmi snadné a bez problémů jej zvládnete třeba v našem programu PrusaControl. Tento slicovací program je velmi přímočarý, snadno ovladatelný a v podstatě vám nedovolí udělat chybu. Dříve nebo později vás ale může jeho jednoduchost začít omezovat. Ve chvíli, kdy naberete v oblasti 3D tisku více sebevědomí, začnete hledat i pokročilejší slicovací software. A právě tehdy přichází čas na Slic3r Prusa Edition.
Slic3r PE je postaven na původním Slic3ru a najdete v něm spoustu tlačítek a nastavení. Nezkušený uživatel může snadno způsobit průšvih jen tím, že odškrtne nějaký zdánlivě nedůležitý boxík. Ale jakmile rozluštíte základní principy programu, zamilujete se do něj. V tomto článku vám pomůžeme překonat prvotní těžkosti. Považujte jej za první díl stručného průvodce pro Slic3r Prusa Edition. Krok za krokem vás provedeme rozhraním programu a ukážeme vám jeho nejdůležitější vlastnosti.
Rychlé odkazy:
- Stažení & instalace
- Rozhraní
- Slicování se základním nastavením
- Umístění objektu
- Duplikování objektů
- Další tisková nastavení
- Pokročilé vlastnosti
ZE ZÁKULISÍ
Projekt Slic3r se zrodil v roce 2011 v rámci RepRap komunity pod vedením Alessandra Ranellucciho. Cílem bylo poskytnout slicovací program rostoucí technologii 3D tisku a Slic3r se mezi uživateli rozšířil velmi rychle. Když se pak o pár let později Josef Průša poohlížel po hlavním slicovacím softwaru pro naše tiskárny, volba padla právě na Slic3r. Jedná se o výkonný a robustní open-source software. Nicméně, s růstem Prusa Research (šlo to vážně velmi, velmi rychle), jsme potřebovali mít vývoj slicovacího programu pružnější a rychlejší. Změny softwaru jsme potřebovali provádět co nejrychleji a chtěli jsme rovněž implementovat více nových funkcí. Situace dospěla do bodu, kdy spolupráce s odděleným původním Slic3r týmem byla neudržitelná. A upřímně, ani jsme nebyli v pozici, ve které bychom mohli požadovat změny softwaru tak, jak by vyhovovalo právě nám. Sečteno podtrženo, Prusa Research se rozhodla založit vlastní odnož.
Slic3r Prusa Edition spatřil světlo světa v listopadu 2016 a jeho vývojový tým neustále roste. A přestože jsme už s naší verzí Slic3ru ušli dlouhou cestu, pořád máme dlouhý seznam zlepšení, které je potřeba zapracovat!
STAŽENÍ & INSTALACE
Nejsnadnější cestou, jak získat Slic3r Prusa Edition pro Windows, je nainstalovat jej společně s ovladači pro naše tiskárny. (Také můžete navštívit náš GitHub kam nahráváme všechny verze Slic3ru, včetně beta verzí). Pro tento návod používáme právě verzi pro Windows.
V instalaci pro MAC a Linux nejsou tiskové profily nainstalovány automaticky. Pokud Slic3r již používáte a vytvořili jste si vlastní tiskové profily, nezapomeňte je před zahájením instalace zálohovat. Po spuštění Slic3r PE, rozklikněte menu Help – Configuration Wizard… a nahrajte přednastavení pro vybrané tiskárny. (Pokud instalujete Slic3r Prusa Edition poprvé, okno konfiguračního průvodce se objeví automaticky.) Nezapomeňte zaškrtnout Reset user profile, install from scratch.
- Jděte na naše stránky www.prusa3d.cz. Stáhněte si nejnovější verzi ovladačů. Tento článek píšeme v době, kdy je aktuální verzí Slic3r PE Version 2.1.3. Spusťte instalátor přes soubor – prusa3d_win_2_1_3.exe.
ROZHRANÍ
Záložky
Rozhraní Slic3ru se skládá ze čtyř hlavních záložek: Plater, Print Settings, Filament Settings a Printer Settings. Většinu času budete trávit pouze na prvních dvou záložkách, tedy Plater a Print Settings.
V záložce Filament settings můžete specifikovat nastavení a vlastnosti filamentu – teploty, chlazení, atd. Nicméně, Slic3r Prusa Edition obsahuje profily pro nejběžnější filamenty. Veškeré tiskové profily jsme pořádně otestovali na našich tiskárnách a pravidelně je používáme. Věříme tedy, že nebudete nuceni přednastavení měnit. Ledaže byste se chtěli pustit do experimentovaní.
To samé platí pro záložku Printer setting – průměr trysky, retrakce atd. jsou věci, které nebudete přenastavovat každý den. A tak vám, prozatím, doporučujeme setrvat pouze na prvních dvou záložkách.
Scéna
Použijte levé tlačítko myši k otáčení pohledu, pravé tlačítko myši k posunu scény a kolečko myši k přiblížení objektu.
SLICOVÁNÍ SE ZÁKLADNÍM NASTAVENÍM
Půjdeme na to zlehka a pro začátek se nebudeme pouštět do detailního nastavení. Naše přednastavení jsou tu od toho, aby vám pomohla!
Importování STL
Do scény můžete nahrát libovolné množství modelů. Mějte ale na paměti, že je musíte pořádně rozmístit po podložce a nepřekročit tisknutelný rozměr podložky. To si ale necháme na později.
Nastavení kvality tisku (Print quality settings)
Z rozbalovacího menu vyberte tiskovou kvalitu. Hlavní rozdíl spočívá ve výšce vrstvy. Tisk s nižšími vrstvami bude hladký a detailní. Na druhou stranu ale bude trvat dlouho. Tisk s velkou výškou vrstvy bude oproti tomu hotový mnohem rychleji, ale výtisk nebude tak detailní.
Výběr filamentu (Filament selection)
Po výběru kvality tisku je na řadě z rozbalovacího menu vybrat materiál. Naše tiskárny odesíláme s cívkou PLA filamentu – v případě, že používáte tuto cívku, vyberte „Prusa PLA.“ Naše přednastavení podporuje všechny materiály z našeho e-shopu.
Výběr tiskárny (Printer selection)
Poslední věcí, kterou je potřeba překontrolovat, je výběr tiskárny. V našem případě není z čeho vybírat, protože jsme nainstalovali Slic3r Prusa Edition pro MK3. Ale naši zákazníci mají často jak MK3, tak i MK2S, a výběr špatné verze tiskárny je častou chybou.
Slicování & kontrola dat
Vřele doporučujeme nejdříve model naslicovat, následně data překontrolovat a teprve poté vyexportovat G-gcode. Klikněte na Slice now. Slic3r vygeneruje data pro tiskárnu. Vývoj generování můžete sledovat na liště v pravém dolním rohu. Jakmile je slicování dokončeno, překlikněte na záložku Preview. Uvidíte náhled vygenerovaných dat tak, jak je tiskárna bude tisknout. Můžete překontrolovat jednotlivé vrstvy, perimetry, výplň atd. Použijte jezdce na pravé straně k ořezu náhledu. Náhled můžete ořezávat zespodu i odshora. Též můžete zobrazit pouze jednu vrstvu. To se hodí ke kontrole první vrstvy. Zjistíte, jestli je plochá a je patřičně položena na tiskové podložce. Data v záložce Preview (Náhled) & Layers (Vrstvy) se zobrazí až po naslicovaní modelu, popřípadě po vygenerování G-codu.
Exportování G-codu
Pokud jste s náhledem naslicovaných dat spokojeni, klikněte na Export G-code… Data budou vygenerována do souboru G-code, který už jen nahrajete na SD kartu a vložíte do tiskárny.
UMÍSTĚNÍ OBJEKTU
Posunutí
Ve Slic3r PE je v základu zapnuta funkce Auto-center parts, která automaticky vystředí objekty na podložce. Kdykoliv model umístíte na tiskovou podložku, software jej automaticky přesune na střed. Jakmile do scény přidáte další objekt, Slic3r ho opět zarovná na podložku k jejímu středu. Pokud je tato funkce zapnutá, není možné objekty manuálně přesouvat. Pro ruční rozmístění objektů, běžte do menu File / Preference a vypněte funkci Auto-center parts. Nyní už budete moci modely přesouvat po kliknutí a držení levého tlačítka myši.
Rotace
K otáčení modelu použijte šipky v horním menu. Abyste mohli na tlačítka kliknout, musíte nejprve vybrat objekt. Objekt bude rotován podél osy Z v 45° krocích.
Pokud potřebujete objekt otočit o specifický úhel nebo podél dalších z os, klikněte na něj pravým tlačítkem myši. Z vyskakovacího menu vyberte Rotate a zvolte osu, podél které chcete objekt rotovat. Následně zadejte požadovaný úhel.
Změna velikosti
Klikněte na tlačítko Scale… v horním menu pro stejnoměrnou změnu velikosti objektu. Dále zadejte % velikosti.
Pokud chcete měnit velikost pouze v jednom rozměru, klikněte na model pravým tlačítkem a z menu vyberte Scale. Poté vyberte, ve kterém směru chcete model zvětšovat/zmenšovat, a zadejte % velikosti.
Pokud potřebujete změnit velikost na přesný rozměr, klikněte na model pravým tlačítkem a z vyskakovacího menu vyberte Scale to size. Zvolte, v jakém směru chcete modelu nastavit velikost, a zadejte rozměr v [mm].
DUPLIKOVÁNÍ OBJEKTŮ
Často se vám může stát, že budete potřebovat umístit objekt na podložku hned několikrát. Než nahrávat ten samý STL model do programu několikrát po sobě, je mnohem elegantnější navýšit počet kopií klávesou „+“ (popř. jej snížit klávesou „-„). Použít můžete i tlačítka v horním menu. Při duplikování modelů je praktické mít zapnutou funkci Auto-center part. Slic3r tak rozmístí kopie na podložku automaticky, včetně dostatečných rozestupů.
Pro nastavení počtu kopií klikněte pravým tlačítkem myši na model a vyberte Set number of copies → a zadejte počet kopií vybraného objektu.
Rozdělení / Split
Pokud se váš STL soubor skládá z více samostatných meshů, je možné model rozdělit a následně manipulovat s jeho jednotlivými částmi. To vám přijde vhod v případě, kdy chcete odstranit vložené podpory, které byly součástí modelu. Jako vzorový model jsme použili tuto bustu Yody. Model rozdělíte tlačítkem Split z horního menu. Podstatné je, že se váš model musí skládat z více individuálních meshů. Není možné rozdělit ucelený mesh.
Řezání / Cut
Slic3r nabízí možnost základního řezání modelu. Řez lze ve Slic3ru provést pouze rovinou XY. Vyberte objekt a klikněte na tlačítko Cut v horním menu. Poté vložte Z souřadnici řezové roviny v [mm]. Zaškrtněte obě políčka pro zachování horní i spodní částí.
Potvrďte stisknutím Perform cut. Řezání modelu se vám bude hodit, pokud je model příliš vysoký a vy jej chcete rozdělit do více částí. Stejně tak je užitečné řez provést, když váš model nemá rovnou podstavu a výtisk by tak špatně držel na podložce. Pokud chcete řezat model různě nakloněnými rovinami, lze nabídku Slic3ru obejít tím, že model nejdříve pootáčíte kolem os X a Y podle potřeby a teprve poté seříznete rovinou XY.
DALŠÍ TISKOVÁ NASTAVENÍ
Naše přednastavení fungují skvěle, ale to neznamená, že je nemůžete měnit. Pokud budete chtít přidat podpory, změnit výplň, či zvětšit počet horních plných vrstev, musíte přejít na záložku Print Setting. Provedeme vás nastaveními, které budete měnit nejčastěji.
Vrstvy a perimetry (Layers and perimeters)
Layer height (Výška vrstvy) – Výšku vrstvy neměňte přepsáním hodnot v těchto polích. Výška vrstvy totiž ovlivňuje i další nastavení např. extruzi, dobu tisku jedné vrstvy a podobně. Pro změnu výšky vrstvy (kvality) použijte rozbalovací menu Print quality na první záložce Plater. Nezkušený uživatel jen stěží dokáže odladit veškerá nastavení a sladit souvislosti. Akorát byste to pokazili.
Vertical shells (Vertikální plášť) – Zadané číslo v poli Perimeters v podstatě udává, z kolika vláken bude vytištěna stěna objektu. K čemu jsou perimetry dobré, je detailně popsáno v tomto článku. Spiral vase znamená, že tiskárna bude tisknout jen jeden perimetr, bez vnitřní výplně, bez horní vrstvy a bez podpor. Tato funkce je vhodná pro tisk váz. Tisk je rychlý a vázy jsou vodotěsné. Tisková hlava se pohybuje po šroubovicové trajektorii, a tak nezastavuje mezi jednotlivými kroky při vyjíždění po ose Z. Zaškrtnutím této funkce změníte i propojená nastavení.
Horizontal shells (Horizontální plášť) – Číslo nastavené v tomto nastavení značí, kolik plných vrstev bude tvořit horní (Top) a spodní (Bottom) podstavu objektu. Toto nastavení nemá logicky příliš velký efekt při tisku například sochy. Ale je velmi důležité při tisku vázy nebo krabičky. Pokud tisknete vázu z plného objektu, nastavte počet horních plných vrstev na Top solid = „0„. (Též nezapomeňte tisknout bez vnitřní výplně Infill = 0%.)
Jako příklad jsme použili tento model Fluid vase.
Detekce tenkých stěn (Quality / Detect thin walls) – Detekce tenkých stěn je užitečná při tisku modelu, jehož geometrie stěn je tenčí než průměr trysky. (Original Prusa i3 MK3 odesíláme s tryskou o průměru 0.4 mm.) V našem případě pak Slic3r pro geometrii tenčí než 0.4 mm nevygeneruje perimetr, a tak se geometrie nevytiskne. Řešením může být zapnutí funkce Detect thin wall (detekce tenkých stěn). My tuto funkci používáme především při tisku nápisů.
Vnitřní výplň (Infill)
Hustota vnitřní výplně (Fill density) je nastavení, které budete pravděpodobně měnit nejčastěji. My používáme 0 % pro duté objekty, 10-20 % pro běžné tisky a 90 % pro malé, fyzicky namáhané tisky. Dále můžete nastavit vzor výplně (Fill pattern) a vybrat si, kterým vzorkem chcete vytisknout horní (Top) a spodní (Bottom) podstavu. Více o vzorech výplní se můžete dočíst v tomto článku tomto článku. (pouze anglicky)
Skirt a Brim
Skirt je obrysová čára obíhající váš tisk. Můžete nastavit počet smyček, vzdálenost od objektu, počet vrstev a minimální délku extruze (v případě tisku malých objektů.) Skirt se používá ke stabilizaci průtoku filamentu tryskou. My tuto funkci též používáme jako vizuální kontrolu rovnosti tiskové podložky a vzdálenosti trysky od podložky. Ověříme si tak, že vytiskneme perfektní první vrstvu, která dobře přilne na tiskový povrch.
Brim je funkce používaná ke zvýšení přilnavosti objektu k tiskové podložce. Brim rozšíří plochu první vrstvy po jejím obvodu. Můžete nastavit šířku tohoto rozšíření v [mm]. Brim se nejčastěji používá při tisku vysokých, štíhlých objektů, jež mají malou kontaktní plochu s podložkou, případně při tisku ostrých tvarů, protože ty mají v rozích tendenci kroutit se a odlepovat.
Podpůrný materiál (Support material)
Jednou z „nevýhod“ FFF technologie je, že nemůžete tisknout do vzduchu. Pokud se geometrie vašeho objektu vznáší ve vzduchu, musíte použít podpory, abyste byli schopni model zdárně vytisknout. Podpory se zapínají ve čtvrté položce – Support material. Většinou stačí funkci podpor pouze zapnout zaškrtnutím Generate support material a nechat software, aby veškeré to kouzlení udělal za vás. Někdy je dobré si kapku pohrát s nastavením Overhang threshold (Hranice převisů). Číslo udává, do kterého úhlu stoupání vaší geometrie budou podpory použity. Dobré je rovněž vědět o možnosti zapnout Support on build plate only (Podpory pouze na tiskové podložce.) Zaškrtnutím tohoto pole znemožníte programu umístit podpory přímo na model. My toto nastavení používáme, když tiskneme složité modely, které mají mnoho záhybů a zákoutí. Podpory by pak nebylo možné z těchto míst odstranit.
S použitím upgradu Original Prusa Multi-material se používání podpor posouvá na úplně jinou úroveň, protože na ně můžete použít rozpustný materiál. Více se o tomto skvělém fíglu dozvíte v tomto videu.
Přečtěte si více o podporách v tomto manuálu. (Pouze anglicky.)
DOPLŇUJÍCÍ NASTAVENÍ
Variabilní výška vrstvy (Variable layer height)
S variabilní výškou vrstvy můžete plynule měnit výšku vrstvy. Zkombinujete výhody tisku vysokých vrstev (rychlý tisk) a nízkých vrstev (tisknutí detailu). Více o nastavení variabilní výšky vrstvy najdete v tomto článku (pouze anglicky).
Barevný tisk (Colorprint)
Pokud chcete tisknout z více než jen jedné barvy, použijte nástroj Colorprint. Tato pomůcka vám umožní do G-codu vložit kód na změnu filamentu. Nastavte, na jaké výšce/vrstvě chcete změnu barvy provést a tiskárna v příslušný okamžik pozastaví tisk a nechá vás zavést nový filament. Tyto změny barvy mohou být provedeny pouze po vrstvách. Více o barevném tisku je napsáno v tomto článku a tady.
HODNĚ ZDARU PŘI OBJEVOVÁNÍ SLIC3R PE!
Pokud byste si přáli přidat více informací a rad, napište nám do komentářů. Rovněž se s námi podělte o vlastní triky, které ve Slic3r PE používáte!



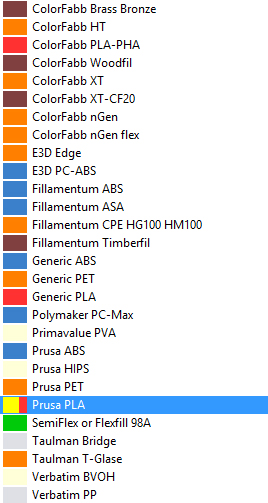
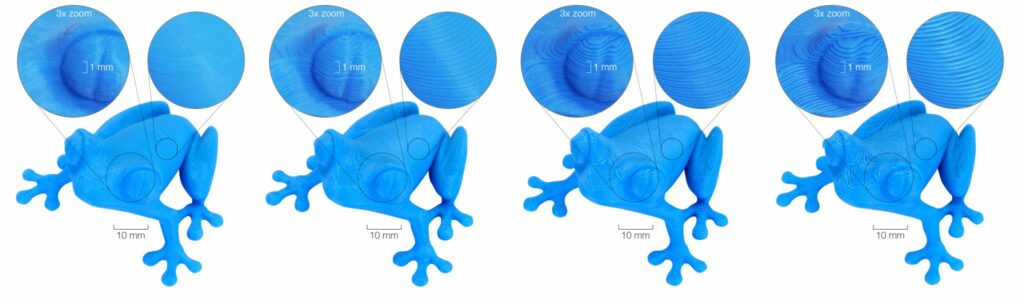
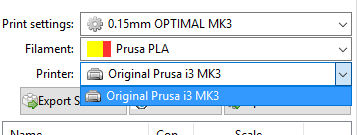
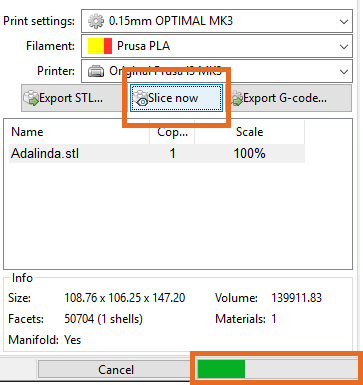
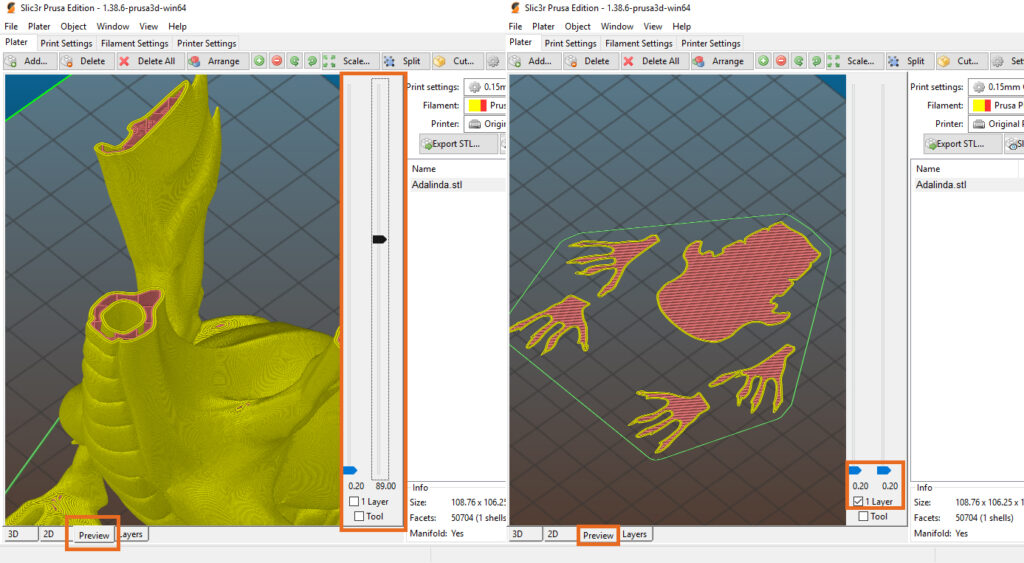
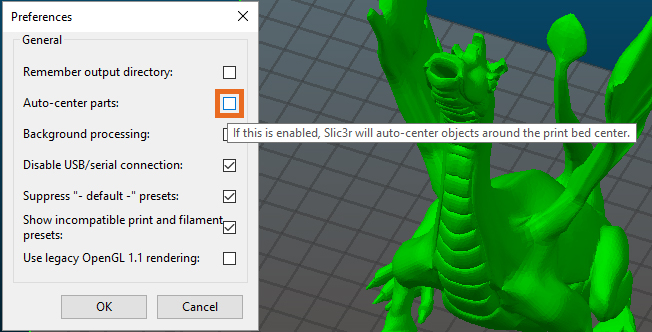
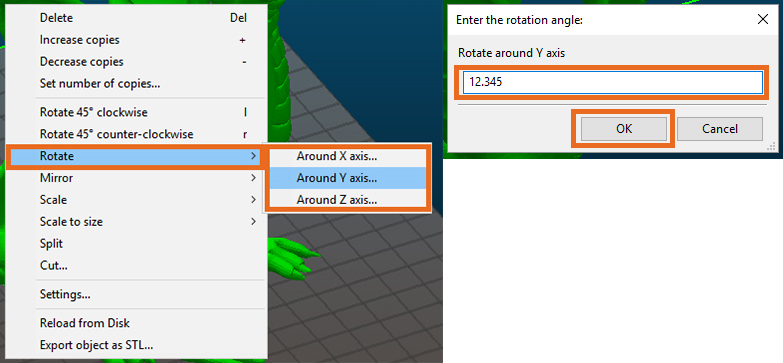
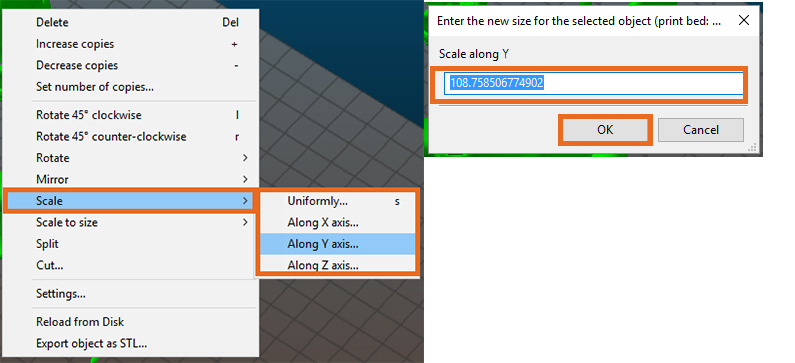
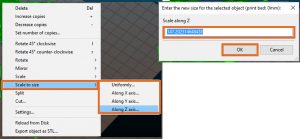


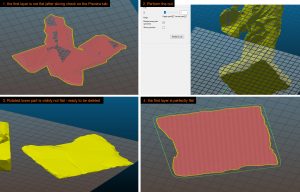
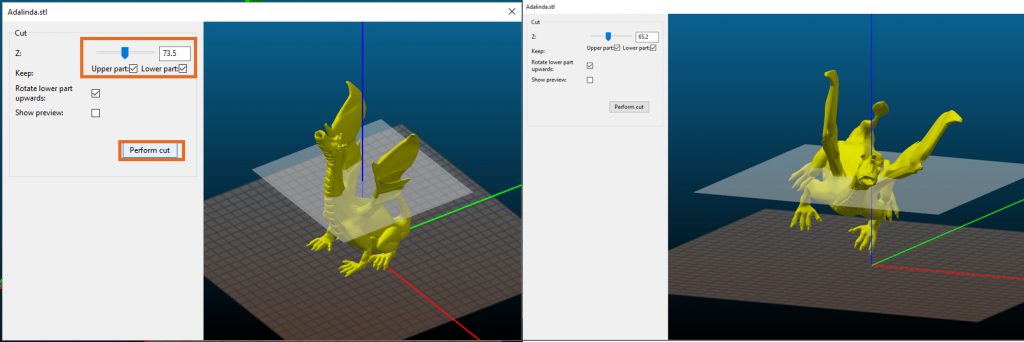
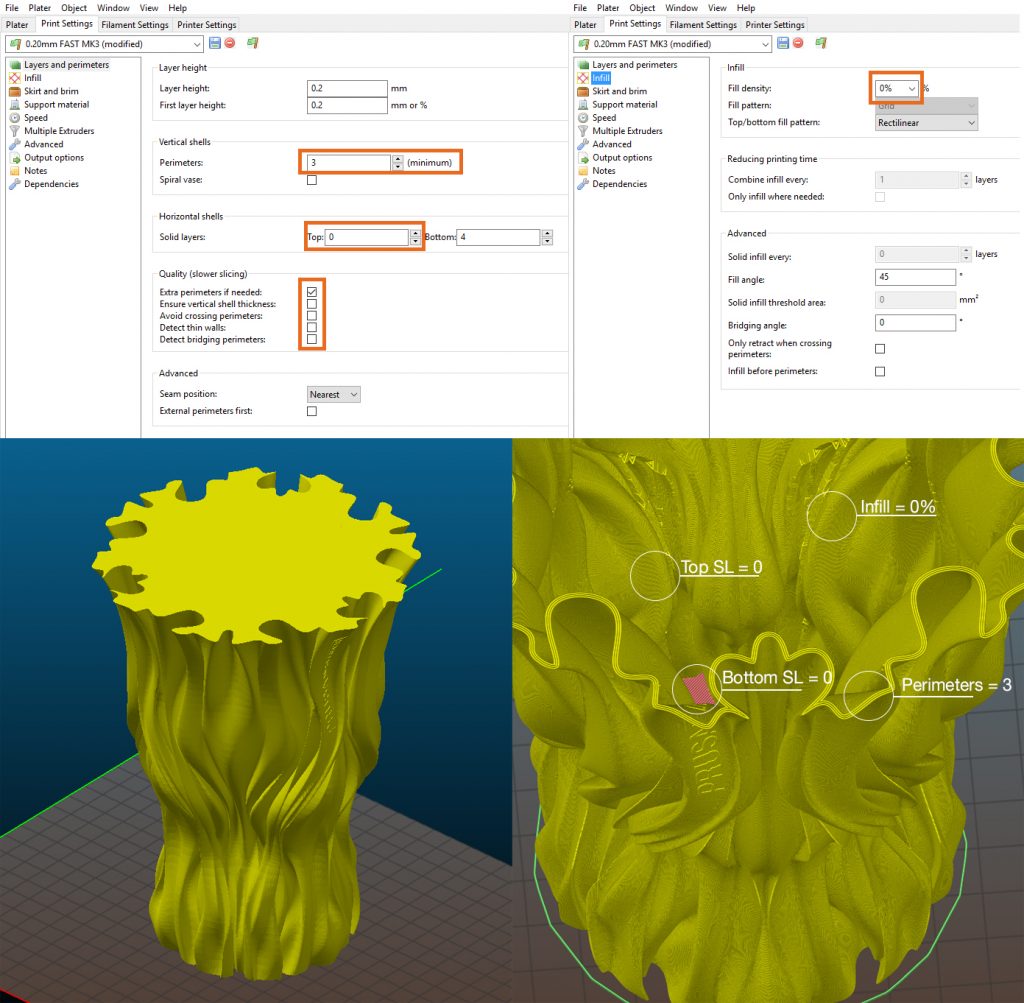

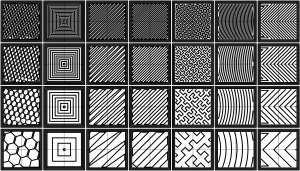
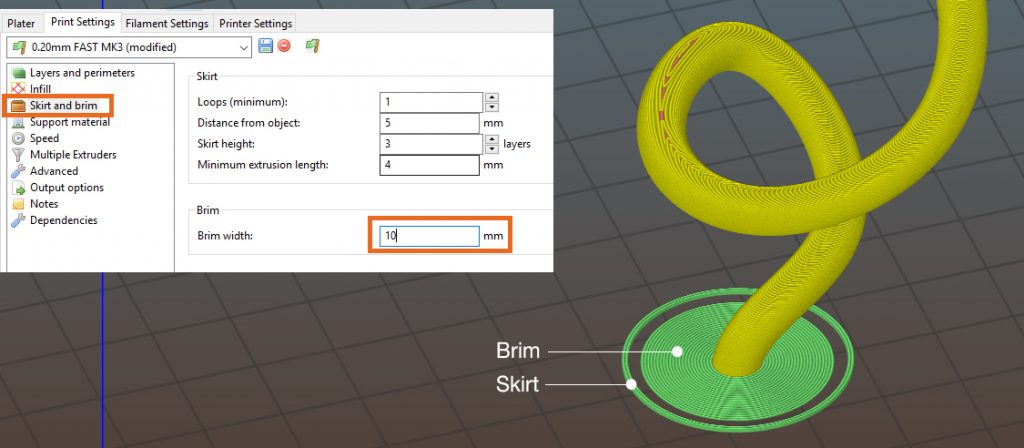

Pro přidávání komentářů se musíte nejdříve přihlásit.