Have you ever wished that you could easily transfer a real object into a digital file? The technology is here, but most of us simply do not have access to high-end 3D scanners that can reconstruct the digital geometry of a physical model. Not to mention that some objects can be way too big for any traditional 3D scanner. However, there is another, much cheaper way to create 3D models corresponding to real-world objects.
What is photogrammetry?
Photogrammetry (or SFM – Structure From Motion) is a process that estimates the three-dimensional coordinates of surface points using pictures of a single physical object taken from different angles. At least that’s the oversimplified one-line explanation. You take a bunch of pictures of the object from all possible directions, then you use these photos as an input for a specialized software. This software will look for features that are visible in multiple pictures and try to guess from which point was the picture taken. Knowing the camera positions and orientations, it creates a 3D point that corresponds to the 2D feature on the photo (basically a pixel). Ideally, you’d get a finished 3D mesh as an output. But often it might be better to process the reconstructed points into a mesh manually for much better results.
Software
The list of available photogrammetry software is pretty long. The problem is that most of the programs are either very expensive or limited in features in the free version. Some programs even offer cloud-based computation, which is handy, but further increases the cost.
We tried to pick the best free software:
- Colmap (Win/Mac/Linux) – will be used in this article
- 3DF Zephyr (Win) – Free with the limitation of max 50 photos
- Visual SFM (Win/Mac/Linux)
We will also need some kind of software for post-processing of the output data. The choice is pretty easy here – Meshlab.
The computation is fairly demanding on the hardware. Running it on an old laptop might not be feasible as the computation times would get extremely long. Many applications also depend on the NVIDIA CUDA interface (Colmap), which does not run on AMD graphics cards.
Taking pictures for photogrammetry
Obviously, you’ll need a camera. A smartphone camera will work just fine, but if you have a DSLR, it’s even better. If you’ll be using DSLR, crank the aperture to at least 7-8 to increase sharpness and to avoid shallow depth of field.
You’ll want to capture at least 20 pictures. During our testing, we often shot 50-80 pictures to capture every detail. Keep in mind, that some pictures might get discarded if the program doesn’t find enough similarities with other pictures.
- Move around the target object in circles. Do not move the object or its surroundings between pictures.
- Overlap! You want to have each part of the model captured by at least 2 pictures. Ideally, you’d have about 60-80% overlap in succeeding pictures.
- Avoid hard shadows, use diffuse lighting or take the pictures outside on a semi-cloudy day.
- The object should make a significant portion of each image.
- Avoid moving targets (e.g. pets, unless they are sleeping).
- Avoid very glossy or transparent targets. (More on this later)
Ideal targets for photogrammetry are textured or rough items (statues). If it’s an option, you can cover glossy or transparent objects with powder (flour) to avoid reflections. Or cover the glossy surface with a painters tape.
Advanced users can also capture a video of the target and then convert it into individual frames. In this case, keep the shutter speed high (e.g. 1/80) to avoid blurry frames.
Reconstructing geometry from photos
We suggest creating a folder that will hold all the files for a single reconstruction. Inside that folder create another folder called “Photos” and place all your pictures here. Quickly go through the photos and delete any blurry ones. We’ll be using Colmap on Windows 10 for the reconstruction.
- Launch Colmap using Colmap.bat
- From the top menu choose Reconstruction – Automatic reconstruction
- Set the Workspace folder, this folder will be used for storing reconstruction calculations and the output mesh
- Create another directory next to the Photos folder for this purpose
- Set the Image folder the Photos folder containing all your pictures
- You can leave the Vocabulary tree empty, alternatively, you can download and use one from this download page
- Keep the Data type as Individual images or change it to Video frames if you created the pictures from video
- Change the quality to Medium
- You can try High quality, but in our experience, Colmap crashes very often with this setting
- Leave other settings with default values and hit Run
- This process may take anywhere from 5 minutes to seemingly eternity depending on the number of photos and specs of your PC
When Colmap finishes the reconstruction, you’ll be presented with a reconstructed view of the scene and estimated positions of the camera.
Colmap set-up and finished view of the reconstructed scene
Colmap output
As an output Colmap creates 2 files that we’re interested in, fused.ply and meshed.ply. You’ll find them in a subfolder in the workspace folder you created before (Workspace folder/dense/0/). Meshed.ply is, as the name suggests, an already triangulated mesh. Colmap isn’t the greatest at creating meshes from the tracked data, but if you want to save yourself some work, the mesh is definitely usable. PLY can be easily converted to STL in Meshmixer or Meshlab, for example. However, it’s not a good idea to try printing this mesh directly. All meshes created by 3D scanning or photogrammetry usually contain a lot of errors and lack the flat base that could be easily placed on the print bed. Follow our guide on repairing corrupted 3D models and cutting models to learn how to fix these problems. Also, keep in mind that the scale of the scanned object will be pretty much random, so adjust it accordingly.
The second file is the more interesting one. The fused.ply file contains a so-called point cloud. It’s just a set of points in space, no triangles and therefore no mesh. We’ll have to create the mesh ourselves, it’s an extra work, but the result is usually much better.
Creating mesh from point cloud data
- Open Meshlab, Select File – Import Mesh and choose the fused.ply file
- You’ll be presented with the captured scene made from 3D points
- Pick the Select vertexes tool from the main toolbar (top) and use it to select all points you wish to delete
- The tool works as a box selection, hold down the left mouse button to create a selection
- You can hold Ctrl to add more vertexes to already selected ones
- Click on the Delete vertices button in the main toolbar. Selected vertices will disappear
- Repeat steps 3-4 until you’re left with just the points you want to use for creating the mesh of the scanned object
- Select Filters – Remeshing, Simplification and Reconstruction – Screened Poisson Surface Reconstruction
- The Reconstruction Depth has a major effect on the final result. Values between 13-15 usually look the best and take a reasonable time to compute
- Other settings usually work best at default values, but feel free to experiment with them
- Hit Apply to create a Mesh
- The edges of your model will usually end as a weird shape or even curl up and create a huge blob.
- Similarly to selecting and deleting vertices, you can do the same with triangles using the Select in triangular region and Delete faces tools from the main toolbar
- Select File – Export Mesh
- If you want to be able to share the scan in digital form with the texture, use formats such as PLY, 3DS or OBJ
- For 3D printing pick STL
Tips for improving your reconstructed model
Here are some more tips to get rid of some imperfections and to improve your reconstructed model in Meshlab:
- Smooth your model from the menu Filters – Smoothing, Fairing and Deformation – Laplacian Smooth
- Try increasing the Smoothing steps value to 8-15
- You can repeat this process as many times as you like, however smoothing your model too much will get rid of valuable detail
- To get rid of extra faces often generated by reconstruction, you can choose Filters – Selection – Select Faces with edges longer than…
- Tick preview
- Change the Edge threshold value so the vast majority of the faces you want to delete are selected, but all faces you want to keep are still unselected
- If your model has a huge number of vertices and faces, it can be hard to work with, not to mention slicing, which would take forever. Decrease their amount using Filters – Smoothing, Fairing and Deformation – Quadric Edge Collapse Decimation
- Set the desired number of faces
- Anything above 1 million faces is definitely overkill. Even 100k faces are usually more than enough
Examples
Statues
Statues are perfect for photogrammetry. Their surface is rough, unable to cast any reflections. There are lots of details and features to be tracked by the software. Statues are usually too big for traditional 3D scanners not to mention the inconvenience of carrying a 3D scanner outside and trying to set it up there. But with photogrammetry it’s easy, just grab your camera and start taking pictures. However, as they are usually placed outside, there are a few things to keep in mind. Try to avoid having moving targets in your picture. If there are people walking by, let them pass and in the meantime take pictures from the directions where people are not visible. If possible, wait for a cloud to block the sun, so that there are no hard shadows.
The Sitting Woman statue by Václav Bejček from 1967, the reconstructed 3D model (check the 3D view on Sketchfab), and the printed version
Baby Groot
Scanning a 3D print might seem stupid, using the original STL file is obviously much better. But it’s a good benchmark of this technique, we can easily compare the reconstructed model to the original STL used for print. Another legit reason to use photogrammetry to digitize 3D print is if you hand painted it and want to share the model with the hand painted texture.
As you can see in the 3D view below, in terms of geometry, there is an obvious loss of quality. That said, most of the features were successfully reconstructed and with a couple of small touch-ups, the model would look pretty good. And the texture is a nice touch as well.
Ping Pong Paddle – dealing with glossy surfaces
Reconstructing a ping pong paddle was pretty easy with one exception. The two big surfaces (the ones that hit the ball) have no details to be recognized by the software and to make matters worse, they are glossy. As the camera circles around the paddle, the glossy surface changes in appearance and reflects surrounding light sources. This results in barely any points being reconstructed on this surface. This will ultimately lead to incorrect mesh shape. To prevent this from happening, some detail has to be added to these surfaces. That can be easily done with for example painters tape. Stick a few stripes of it over glossy surfaces to avoid reflections and create a matte textured look. In the 3D view, you can see the difference this quick hack made.
Glass – transparent surfaces
Similarly to glossy surfaces, transparent objects are a problem. Sharp edges may be captured by the photogrammetry software, but smooth transparent areas will be completely ignored, which will lead to incomplete data for mesh reconstruction. Again, you can use painters tape to cover these surfaces. Alternatively, you can use water dissolvable colors with a sprayer and dirty up the glass.
Conclusion
Meshes created by photogrammetry can easily outperform cheap 3D scanners. You can recreate huge objects that would be nearly impossible to capture with traditional 3D scanning tools. It’s extremely affordable and chances are that you already have everything you need for photogrammetry – a camera (smartphone) and somewhat powerful PC. And it doesn’t have to end with reconstructing a statue. Do you own a drone? Take a few pictures, reconstruct, and print your house. So…
Is photogrammetry a viable 3D scanning tool? Definitely YES. Should you print reconstructed models without any touch-ups? Probably not.
Just like any other 3D scanning technique, the final mesh won’t be perfect. Some areas might be missing details, flat surfaces may not turn out completely flat, the mesh may contain holes, non-manifold edges or other errors. However, if you’re able to fix these problems, the final result will be well worth the time.
Sources
Schonberger, Johannes Lutz and Frahm, Jan-Michael, Structure-from-Motion Revisited. University of North Carolina at Chapel Hill, Eidgenossische Technische Hochschule Zurich.
All3DP – Autodesk 123D Catch Review







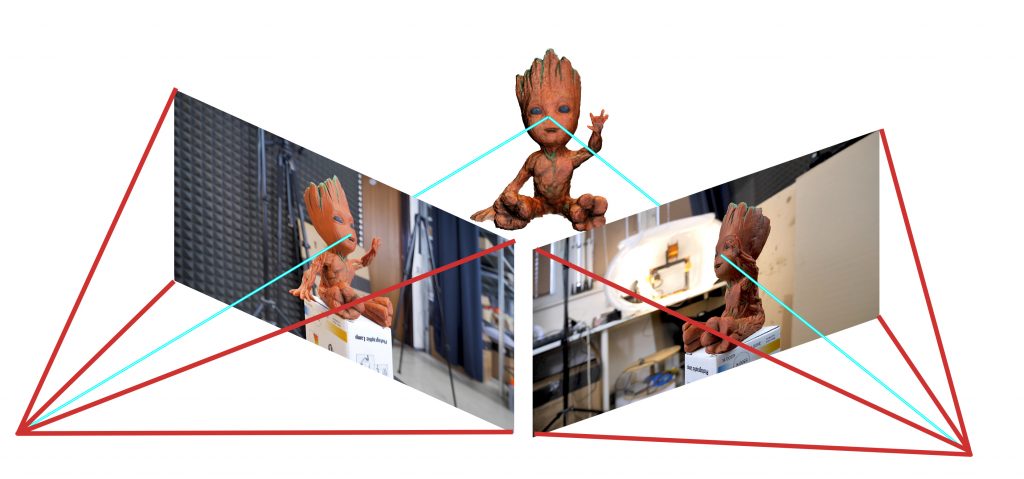
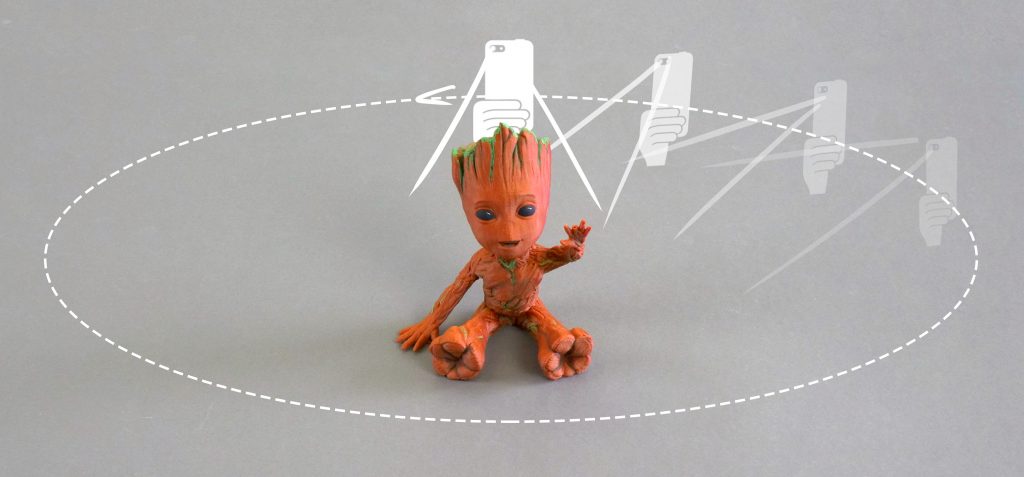
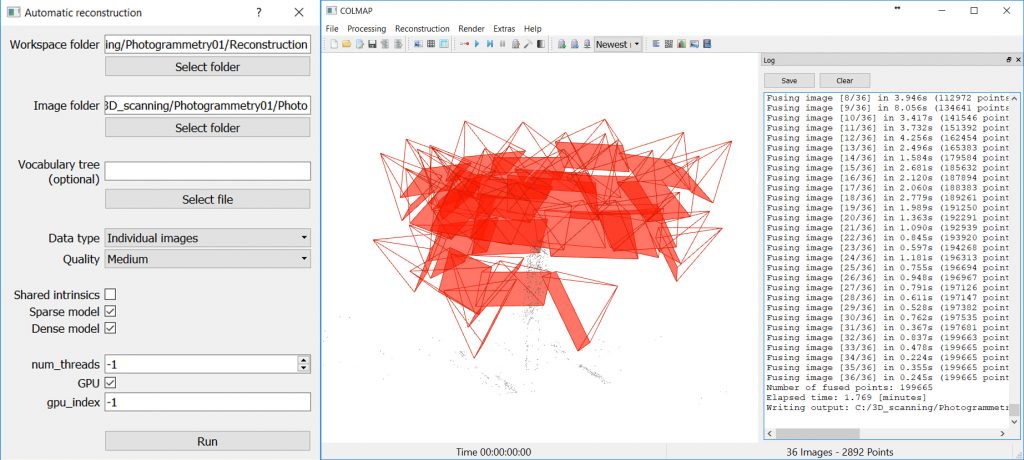


コメントを投稿するにはログインしてください。