De vez en cuando, a todos los propietarios de impresoras 3D se les hace la misma pregunta: «¿Por qué la impresora es realmente buena y útil? No puedo imaginar para qué la usaría». Al principio no encontré una respuesta satisfactoria a esta simple pregunta, porque no considero la impresión de figuras y estatuas como el ejemplo correcto. Es por eso que cada vez que la tecnología de impresión 3D se aplica de manera práctica, ¡estoy emocionado! Hoy, le mostraré cómo imprimir un mapa 3D, que puede servir en una serie de situaciones, no solo utilizando nuestra impresora Original Prusa i3 MK3. ¿Qué tal un modelo plástico de terreno para la educación escolar, una versión a pequeña escala de un parque nacional, un modelo que muestra la visión general de una pista de carreras del mundo real, o tal vez una pequeña versión de una montaña que escalaste en el pasado? Gracias a estos modelos, podemos ver el paisaje a vista de pájaro. Los datos de entrada serán mapas topográficos que son más interesantes para propósitos de impresión 3D.
Los modelos basados en mapas se pueden dividir en dos grupos:
- Imprimir un modelo de terreno – ideal para cordilleras, volcanes o abismos. Donde hay elevaciones bien conocidas.
- Imprimir un modelo de terreno incluyendo edificios – ideal for cities and areas with buildings.
¿Cómo conseguir un modelo?
Modelos de terreno
Se puede obtener un modelo de terreno en 3D (sin edificios) de forma simple y gratuita con la aplicación web Terrain2STL.
- Encuentra un lugar en el mapa. El terreno accidentado funciona mejor.
- En la pestaña Location, presiona Center to View. Esto mostrará un rectángulo de selección en el mapa.
- En la pestaña Model Details, ajustar el tamaño del área seleccionada moviendo el cursor Box Size. La selección se puede mover en el mapa. Si el modelo resultante es muy plano, es posible escalarlo en el eje Z. Esto se hace en Model Details mediante el uso del cursor de Vertical Scaling. Sin embargo, ten en cuenta que el modelo resultante diferirá de la realidad.
- En la pestaña de ajustes de Water and Base , establezca la altura base del modelo deseado.
- Presiona el botón de Generate Model. Luego haz clic en el boton de Descargar y descargue el modelo.
Forma del Modelo
¿Una forma cuadrada o rectangular se siente demasiado común? Echemos un vistazo a cómo trabajar con algunas formas más complejas. Naturalmente, una de las ideas básicas es utilizar las fronteras de los países existentes. Para la impresión de muestra, elegí la República Checa, el hogar de Prusa Research.Un buen comienzo es obtener con éxito el modelo de terreno STL del paso anterior. Sin embargo, la desventaja de la aplicación Terrain2STL es que no es posible cambiar la forma de la selección. Por lo tanto, si desea trabajar con un área más grande, primero deberá cortar el modelo STL con un editor 3D y luego trabajar con él. Esto se debe a que el software Tinkercad que queremos usar limita el tamaño del archivo importado a 25 MB. Una mejor solución es usar una herramienta similar a Terrain2STL. El proyecto TouchTerrain te permite seleccionar cualquier relación de aspecto en el mapa. Recomiendo alinear el mapa, por ejemplo, en la esquina superior izquierda para una colocación más simple de la forma del recorte.
Como hacerlo:
- Encuentra y descarga la forma deseada en formato .SVG. Idealmente, debería estar sobre un fondo blanco o transparente. Para facilitar la búsqueda, recomiendo agregar la palabra clave «silhouette«.
- En un navegador web, abre la herramienta Tinkercad e inicia sesión (o create una cuenta nueva).
- Crea un nuevo diseño presionando el botón de Create new design.
- Crea un bloque (usa la herramienta «Box«) y cambia las dimensiones para que se extienda por todo el Plano de trabajo.
- Importa el archivo .SVG descargado con la forma usando el botón Import en la esquina superior derecha Cuando se completa la importación, la imagen se convierte automáticamente en un objeto 3D. Cambia el tipo de forma a «Hole«.
- Haga clic en el objeto con el botón derecho del mouse y primero ajuste su altura en el eje Z para que sea más alto que el bloque. Luego, ajuste el tamaño del modelo arrastrando cualquier esquina para que se ajuste al bloque. Para mantener la relación de aspecto, mantenga presionada la tecla Shift .
- Ahora selecciona ambos objetos (Ctrl + A), agrupalos con el botón Group (Ctrl + G) y cambia al tipo «Hole«. Esto crea una forma negativa, que luego corta el terreno.
- Importa el modelo de terreno utilizando el botón Import en la esquina superior derecha y espera a que termine.
- Ajusta el tamaño del modelo de terreno y colóquelo en el lugar correcto en relación con la forma tallada.
- Anule la selección de la selección de objetos presionando el mouse fuera del área de impresión.
- Exporte el objeto usando el botón Export en la esquina superior derecha del formato .STL format.
- El modelo está listo para ser laminado, por ejemplo, en Slic3r, donde se puede escalar en el eje Z si es necesario para una mejor visualización del terreno.
Link de descarga: El modelo de terreno 3D de la República Checa en PrusaPrinters
Modelo de ciudad con terreno
En este caso, el procedimiento es un poco más complejo que el terreno en sí mismo y se necesitan más herramientas. Para obtener el modelo, utilizamos la herramienta web CADMAPPER, que utiliza mapas disponibles gratuitamente de OpenStreetMap como fuente. La herramienta le permite descargar un modelo 3D de hasta 1 km² de forma gratuita. Se pagan áreas más grandes. En la mayoría de los casos, 1 km² está perfectamente bien. Al cubrir toda el área de impresión (25 x 21 cm), obtenemos la escala ideal para el modelo (aproximadamente 1: 4000 a 1: 5000).
- Abre CADMAPPER en el buscador y haz clic en Create a map.
- Selecciona el área deseada de hasta 1 km² (o más grande y compre el modelo).
- Selecciona el formato de salida para SketchUp 2015+.
- Incluye Topography y 3D Buildings en el modelo de salida y elija la altura de los edificios para los cuales la altura en el mapa no está definida.
- Presiona Create para empezar a generar.
- Presiona Download para descargar el fichero zip que contiene el fichero .SKP .
Prepara SketchUp e instala la extensión Eneroth Terrain Volume
El archivo descargado aún no está completamente preparado para cortar. Lo que debemos hacer es crear un objeto debajo del terreno. Además, simplemente podemos cambiar la altura de los edificios en esta herramienta, especialmente aquellos que tienen un valor predeterminado de CADMAPPER. Usaremos SketchUp Pro para editar, que se puede descargar gratis en la versión de prueba.
Eneroth Terrain Volume – La extensión es útil cuando desea crear un objeto sólido debajo del terreno fácilmente. Descarga esta extensión también.
Agregar extensiones usando el Window -> Extension Manager. Presionando Install Extension y seleccione el archivo descargado del paso anterior.
Now we have everything ready and we can start editing the model.
- Ejecuta SketchUp, abre el archivo descargado desde CADMAPPER (File -> Open).
- En el lado derecho de la ventana de la aplicación, expanda la sección Capas y elimine todas las capas excepto edificios, topografía y Layer0. Presiona «Delete content«. El contenido de las capas eliminadas no se puede imprimir fácilmente, por eso las estamos eliminando. Sin embargo, puede jugar con el contenido de las capas eliminadas y ver si sale algo interesante; sin embargo, no las utilizaremos en nuestra guía.
- Haga clic en cualquier lugar del terreno para seleccionarlo. En el menú superior de la aplicación, seleccione Extensions menu -> Eneroth Terrain Volume. Esto crea un objeto sólido debajo del terreno.
- Si desea cambiar la altura de la base o los edificios, debe hacer explotar el modelo (seleccione el modelo completo, el botón derecho del mouse, opcion de Explode), y luego la herramienta Push / Pull para aumentar o disminuir la altura de los edificios o la base debajo del modelo.
- Exporta el modelo usando File -> Export -> 3D Model.
El archivo ya está listo para la impresión 3D. Ábrelo en el Slic3r PE y ajuste el tamaño para que se ajuste al área de impresión. Para un área de 1 km², la forma aproximadamente cuadrada del modelo se reduce a aproximadamente el 20% del tamaño original. Entonces obtenemos el modelo en una escala de aproximadamente 1: 5000. Recomendamos un material PLA y una altura de capa de 0.15 mm.
Link de descarga: Prague Castle area en PrusaPrinters
Preparación del modelo para impresión y orientación correcta.
Usa Slic3r PE o su herramienta de laminar favorita para generar el archivo gcode.
Los modelos de terreno con al menos un borde recto se pueden imprimir de dos maneras, ya sea horizontal o verticalmente. Cada una de estas orientaciones tiene sus pros y sus contras y para cada modelo, es necesario decidir qué orientación elegir. Veamos las principales diferencias.
La posición horizontal
Esta posición es natural en el mundo real. En esta posición, podemos imprimir casi cualquier modelo. En el eje Z, sin embargo, estamos limitados por la altura de la capa. La altura más baja del material extruido es de aproximadamente 0.05 mm y el diámetro de la boquilla más comúnmente usado es de 0.4 mm. El diámetro relativamente grande de la boquilla sola provoca «gotas» en los picos. El diámetro de la boquilla también afecta la nitidez del borde.
Recomendamos seleccionar una altura de capa de 0,15 mm y un relleno de 15% a 20%.
Pros:
- puedes imprimir casi cualquier modelo
- hay líneas horizontales en el modelo que representan líneas de contorno (algunos pueden considerar esto una problema)
Cons:
- el relleno es necesario (mayor tiempo de impresión)
- drops on peaks
- puede haber cadenas entre los picos / edificios
La posición vertical
En la posición vertical, la mayor ventaja es que no se crearán «gotas» de material en los picos, y los picos serán más suaves. Esto hace que la superficie sea más detallada y se vea mucho mejor. La orientación vertical es adecuada para modelos donde no hay áreas que formen un ángulo con el área de impresión inferior a aproximadamente 45 °. Los soportes para tales modelos no son una solución que recomendaríamos.
La orientación vertical tampoco es adecuada para imprimir modelos de edificios urbanos, ya que casi todos los edificios tendrían un muro perimetral paralelo a la superficie de impresión y, por lo tanto, el modelo no sería imprimible sin soportes.
Con orientación vertical, es aconsejable elegir el área más adecuada en la que se colocará el modelo. Elija el que tocará la cama con el área más grande posible. Utilizar el botonPlace on the face para rotar el modelo.
Recomendamos seleccionar una altura de capa de 0,15 mm y un relleno del 0%. El relleno no es necesario en la mayoría de los casos. El tiempo de impresión será casi la mitad y ahorrará algo de material. Para mejores resultados, use filamento PLA.
Pros:
- imprimir sin soporte y relleno
- no hay hilos entre picos
- el terreno se ve más liso que la posición de impresión horizontal
Cons:
- no se puede usar para imprimir modelos de ciudades
- existe la posibilidad de que se suelte y que la impresión falle
La diferencia de impresión en orientación horizontal y vertical se muestra en las imágenes a continuación.
Nuestros consejos para modelos en color.:
- Usa ColorPrint Nuestros consejos para modelos de color para cambiar el color del filamento dependiendo de la altitud. Aprende a usar ColorPrint en este articulo.
- Imprime el modelo con un solo filamento y píntelo después. Solo depende de tu imaginación.
- Si ya tienes una Original Prusa Multi Material Upgrade 2.0, puedes intentar crear un modelo de color para distinguir terrenos, edificios, vías fluviales y carreteras.
Siéntase libre de experimentar, prueba varios cambios y ediciones, y no olvides compartir los resultados en nuestro foro.













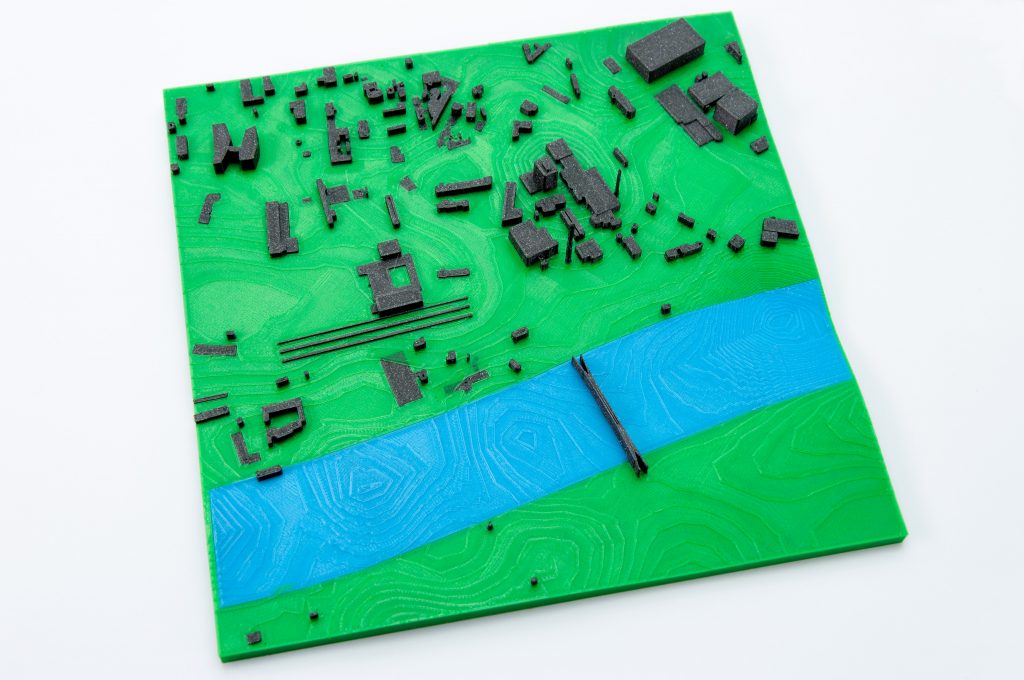
Lo siento, debes estar conectado para publicar un comentario.